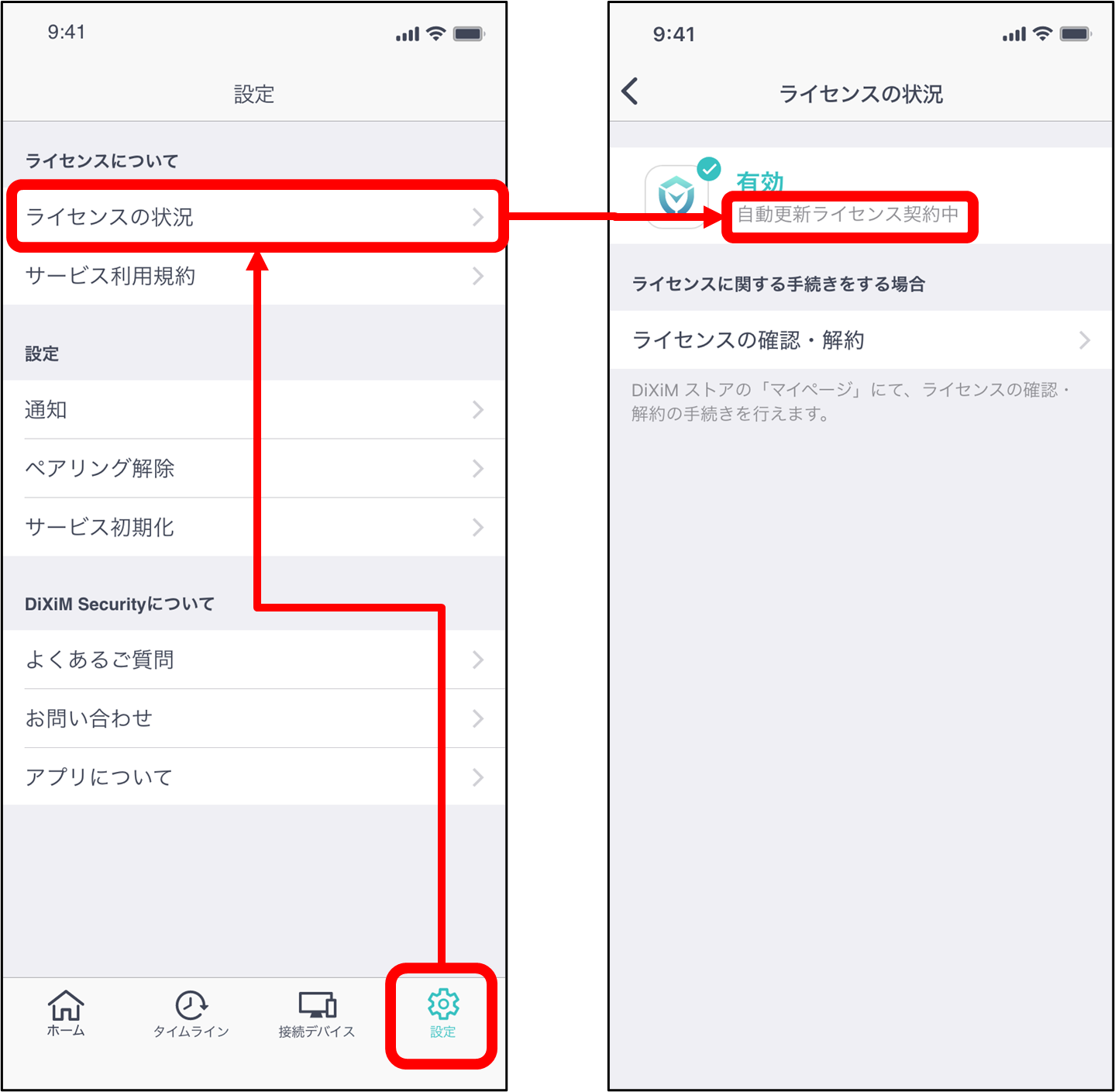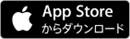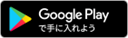旭化成ホームズ社提供「ヘーベルIoH × DiXiM Security」からのサービス切替方法を教えて下さい。(2024年7月22日 更新)
株式会社デジオン旭化成ホームズ社提供「ヘーベルIoH×DiXiM Security」をご利用のお客様は、下記の作業を実施いただくことにより、デジオンが提供する「DiXiM Security」へお乗り換えいただけます。
本手順に関するお問い合わせはこちら
https://support.digion.com/cs/diximsecurity/contact/
STEP1:ルーターの設定画面からファームウェアバージョンを確認する
- スマホ / タブレットもしくは Windows PC / Mac で、ルーターの設定画面にアクセスします。
アクセス方法は、アイ・オー・データ機器社の下記Webページをご参照ください。
▼URL
https://www.iodata.jp/lib/manual/wn-tx4266gr/index.html#p1_0b - ルーター設定画面内の「ステータス」を表示し、ファームウェアバージョンが、最新の「1.03.000」であることを確認します。
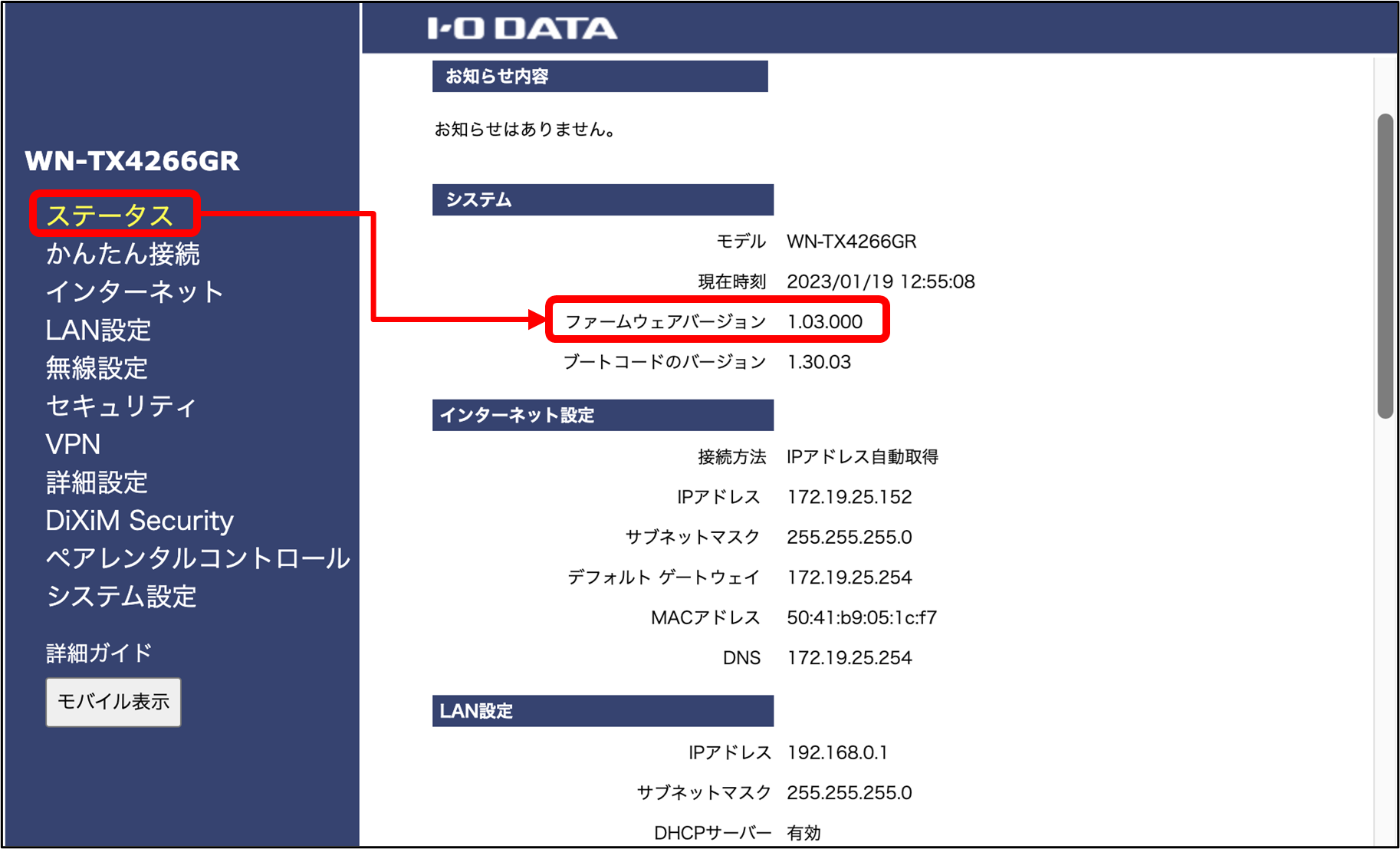
- 最新ファームウェアであれば、そのままSTEP2へお進みください。
最新ファームウェアでない場合は、下記ページを参照のうえ、最新のファームウェアへ更新を実施のうえ、STEP2へお進みください。
▼URL
https://www.iodata.jp/lib/manual/wn-tx4266gr/index.html#p4_5
STEP2:DiXiM Security アップデータをダウンロード
- デジオン社の下記Webページに、スマホ / タブレット/ Windows PC / Mac にてアクセスし、DiXiM Security アップデータを端末にダウンロードします。
▼URL
https://support.digion.com/cs/diximsecurity/updata-asahikasei/
STEP3:ルーターの設定画面からDiXiM Security アップデータを適用
- スマホ / タブレットもしくは Windows PC / Mac で、ルーターの設定画面にアクセスします。
アクセス方法は、アイ・オー・データ機器社の下記Webページをご参照ください。
▼URL
https://www.iodata.jp/lib/manual/wn-tx4266gr/index.html#p1_0b - ルーター設定画面内の「DiXiM Security」> 「アプリケーション」タブを表示します。
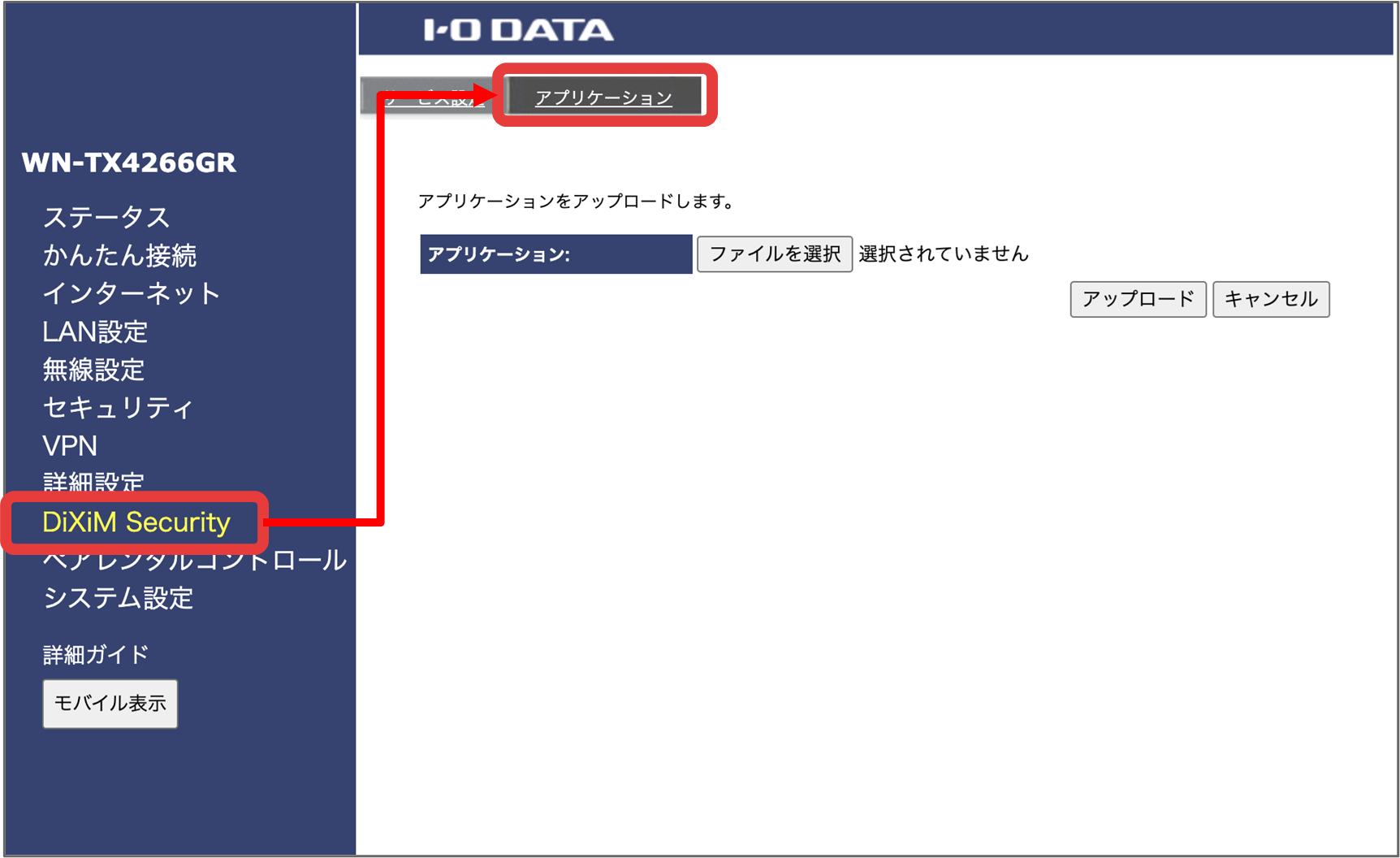
- スマホ / タブレットの場合
メニューの「詳細設定」を押下し、ルーター設定画面内の「DiXiM Security」> 「アプリケーション」タブを表示します。
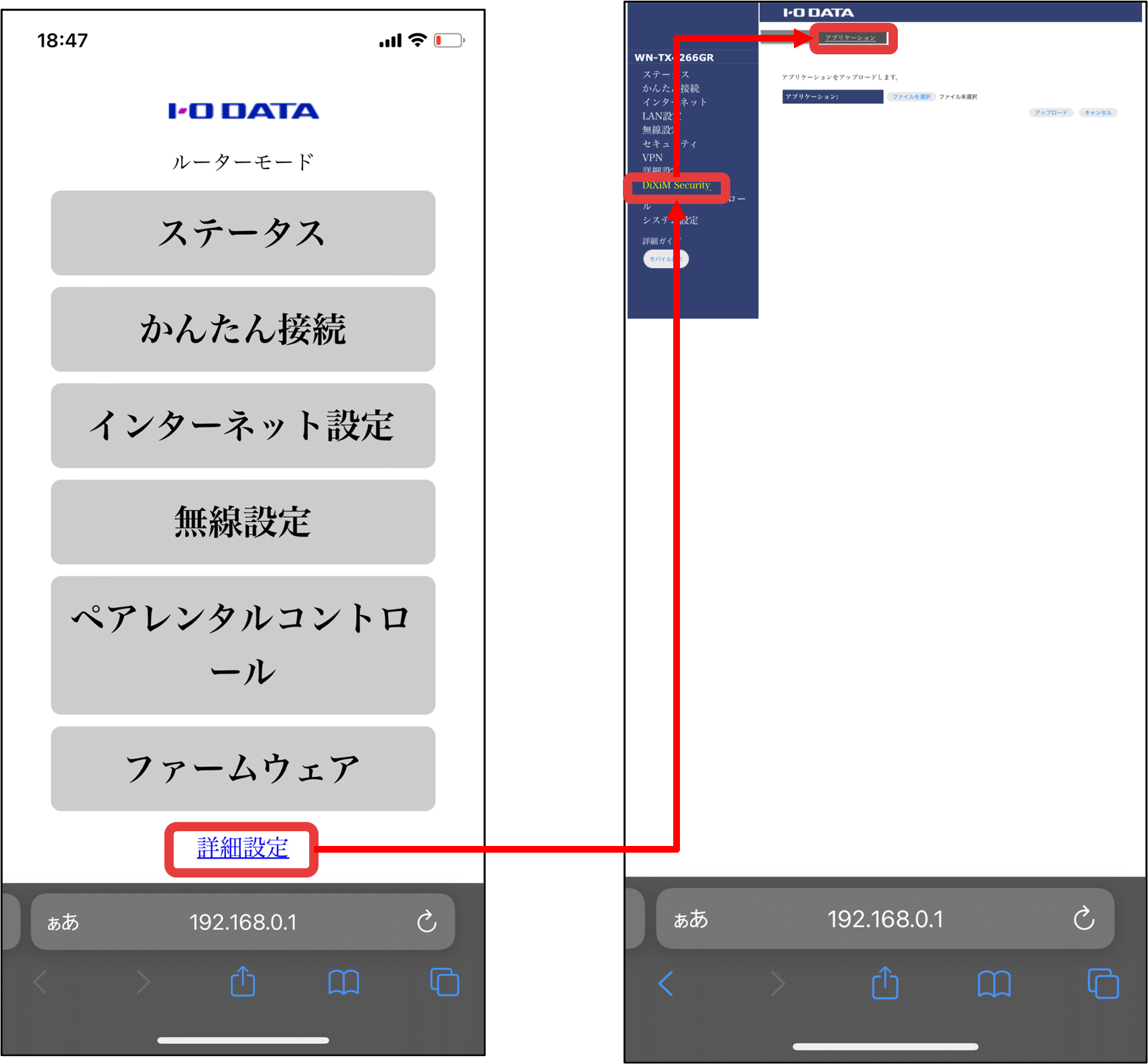
- スマホ / タブレットの場合
- 「ファイル選択ボタン」を押下し、表示されるファイル選択ウィンドウから、端末に保存されたDiXiM Security アップデータを選択します。
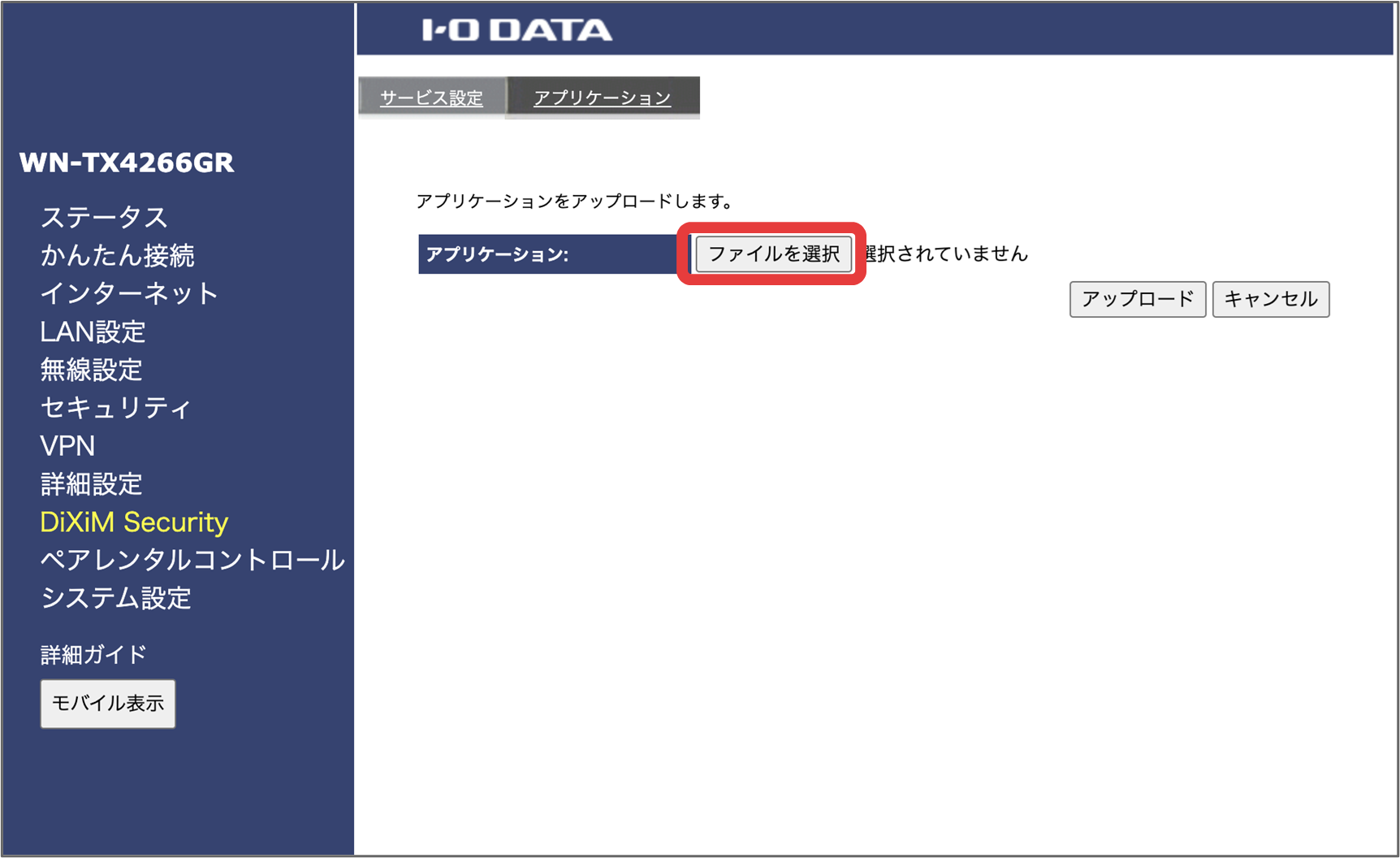
- スマホ / タブレットの場合
「ファイル選択ボタン」を押下後に表示されるポップアップメニューの「ファイルを選択」もしくは「ファイル」を選択し、ファイル選択ウィンドウでダウンロード保存したDiXiM Security アップデータを選択します。
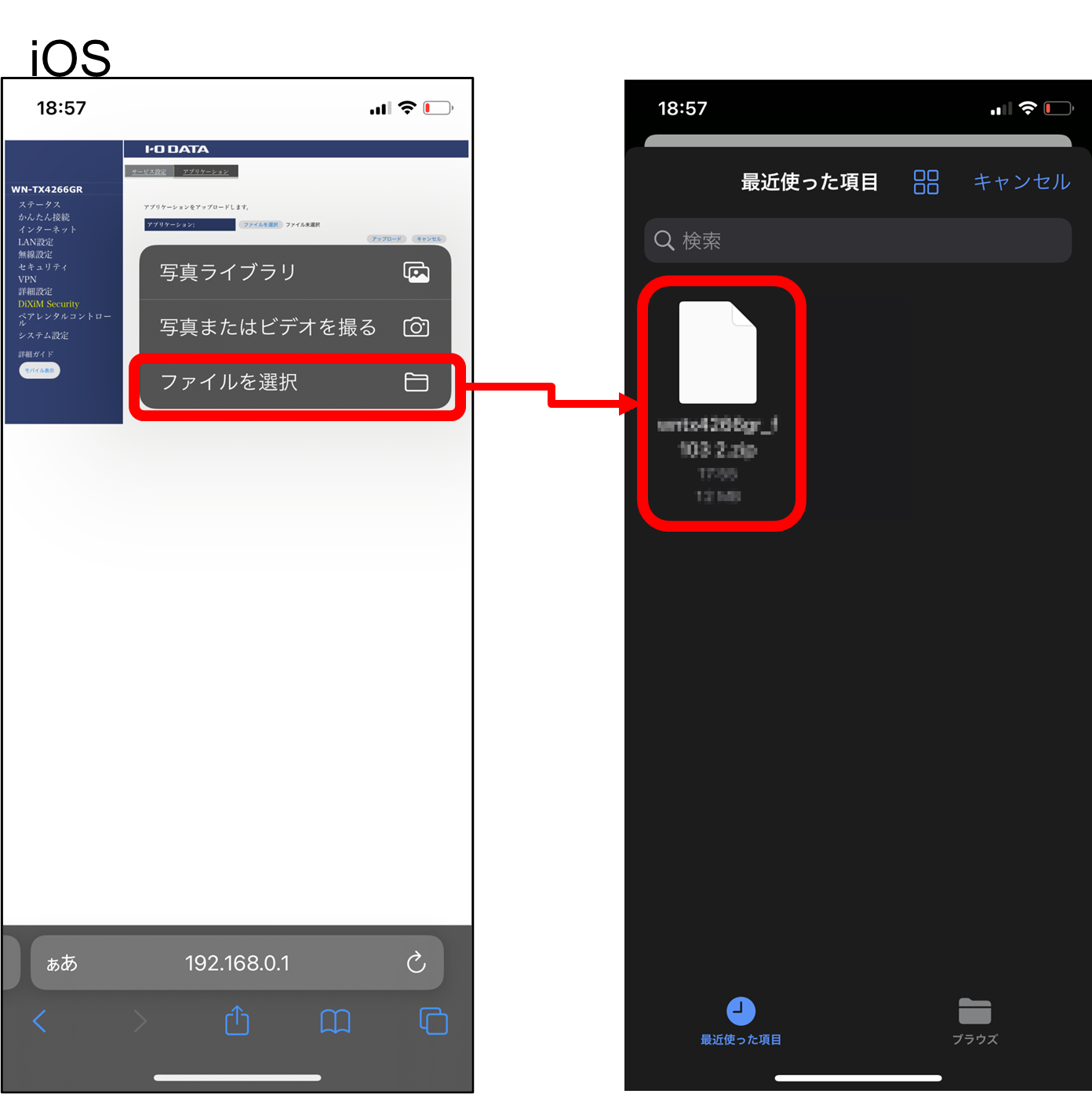
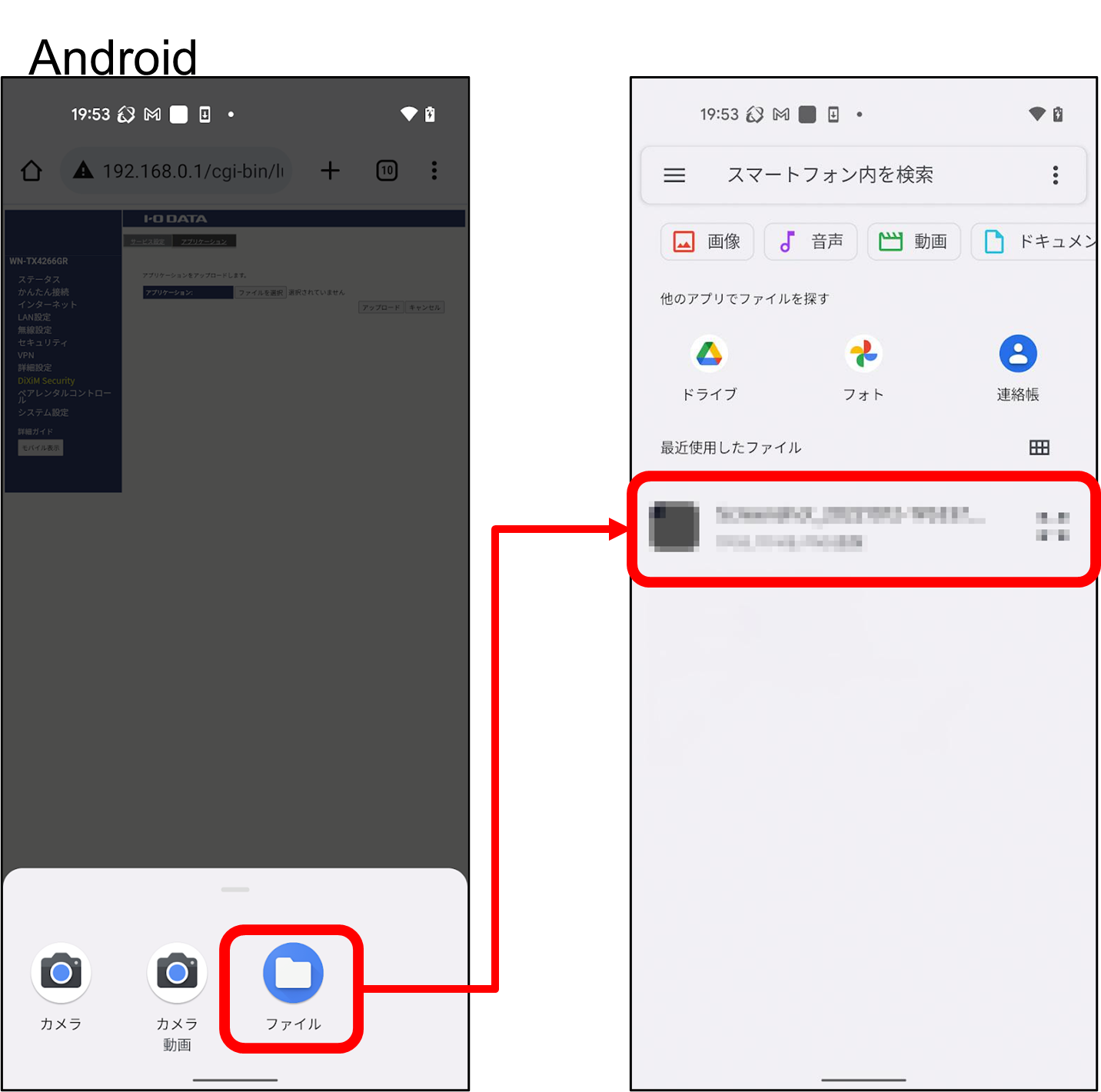
※ 画面イメージは、お使いの端末のOSのバージョンやブラウザアプリによって異なる場合があります。
※ ダウンロードしたDiXiM Security アップデータの保存場所は、お使いのスマホ / タブレットの設定により異なる場合があります。
- スマホ / タブレットの場合
- ダウンロード保存したファイルが選択されていることを確認し、アップロードボタンを押下すると、モジュールのアップデートが完了します。
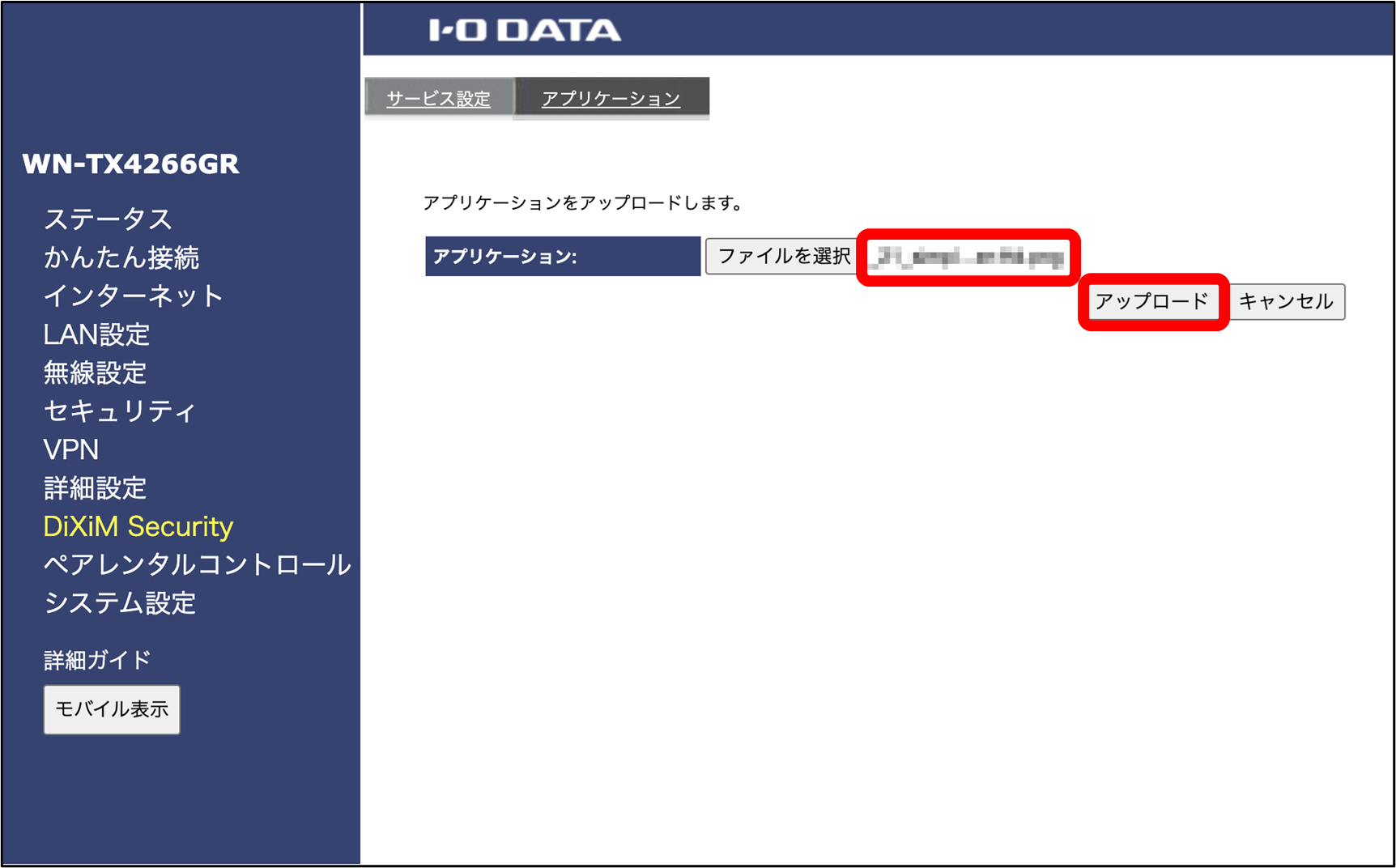
STEP4:スマートフォンアプリからDiXiM Securityライセンスを購入
- ライセンスの購入はスマートフォンアプリからのみ行えます。
スマートフォンで下記リンク先のアプリページにアクセスし、DiXiM Securityアプリをインストールしてください。 - 以降の作業は、必ずルーターのWiFiネットワークに接続して行う必要があります。
DiXiM Securityアプリを起動し、「ようこそ」画面で[次へ] >「事前準備」の内容を確認してチェックをし、[初期設定をはじめる]を押してください。
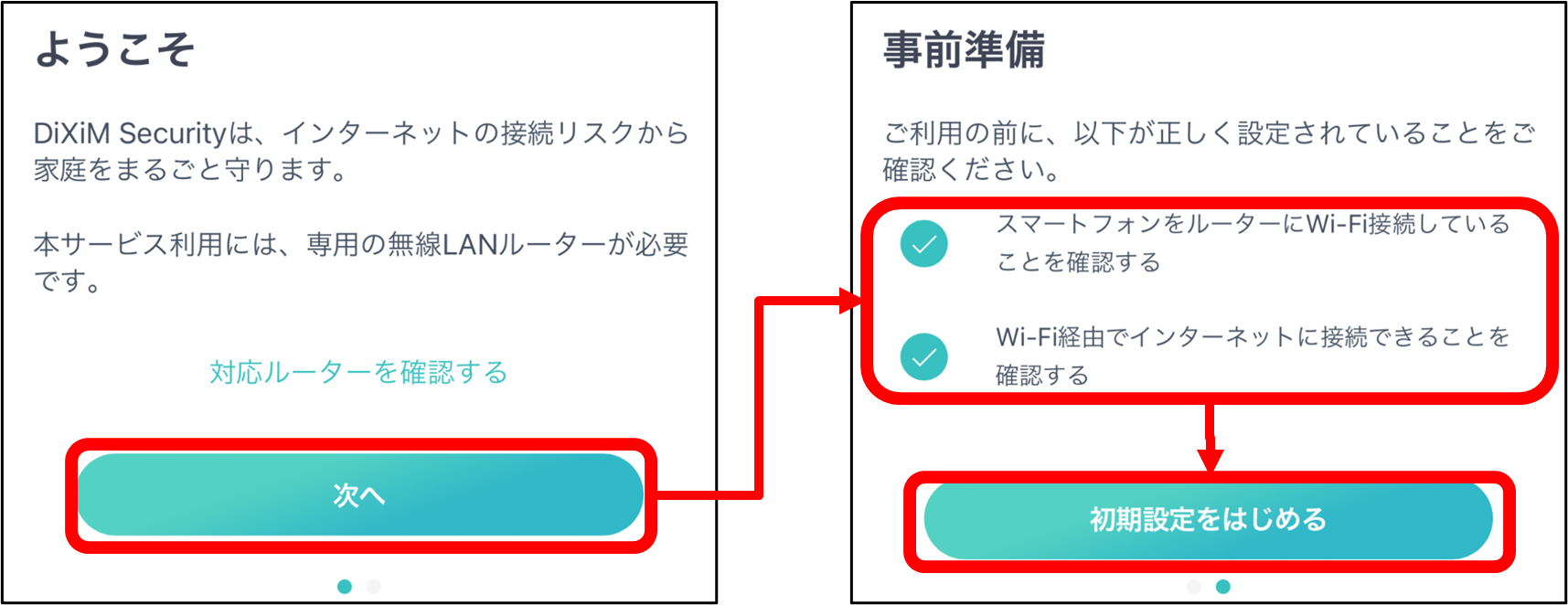
- ルーターを選択 … の下の[WN-TX4266GR]を押してください。
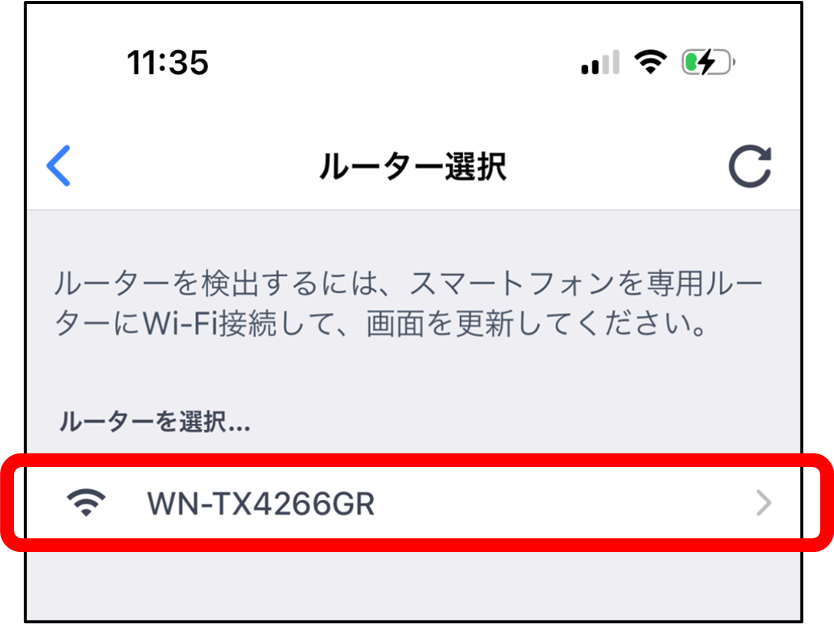
※[WN-TX4266GR]が表示されない場合は、スマートフォンがルーターにWi-Fi接続されているかご確認ください。
スマートフォンの「設定」でWi-Fi設定の画面を開き、[IODATA-xxxxxx-2G(または5G)]にチェックマーク、または[接続済み]の表示があれば接続されています。
- DiXiM Security設定画面ログイン用の[ユーザー名]と[パスワード]を入力し、[ペアリング]を押してください。
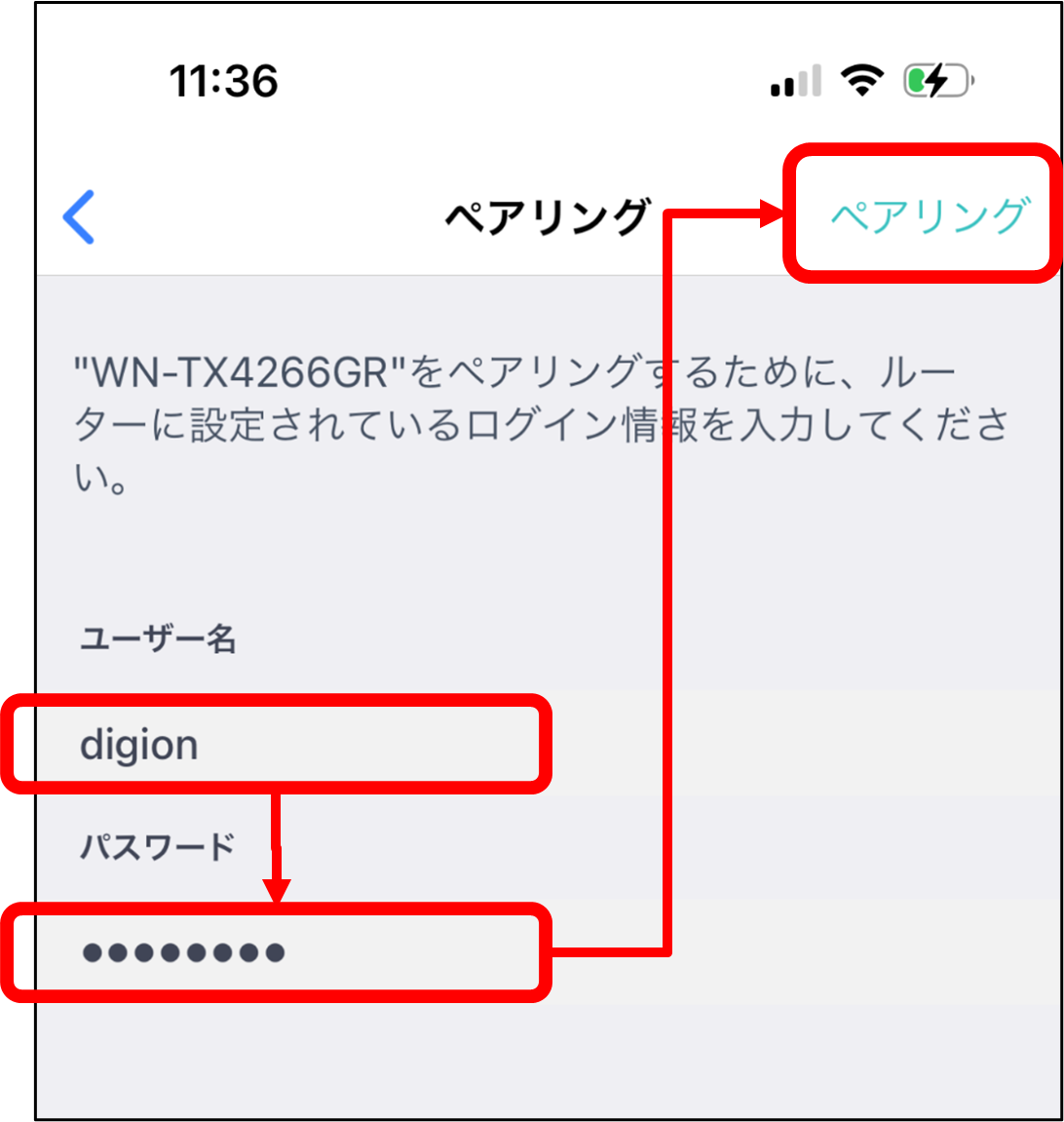
※ 無線LAN設定情報シートに記載の設定画面ログイン用のユーザー名とパスワードを入力してください。
ユーザー名とパスワードの初期値は、ルーター本体内側にも記載しています。 - ペアリング完了後、ライセンス認証画面で「ライセンスキーをお持ちでない方」を押し、ポップアップメニューの「ライセンスを購入する」を押すと、DiXiM Store のライセンス購入ページへ遷移します。
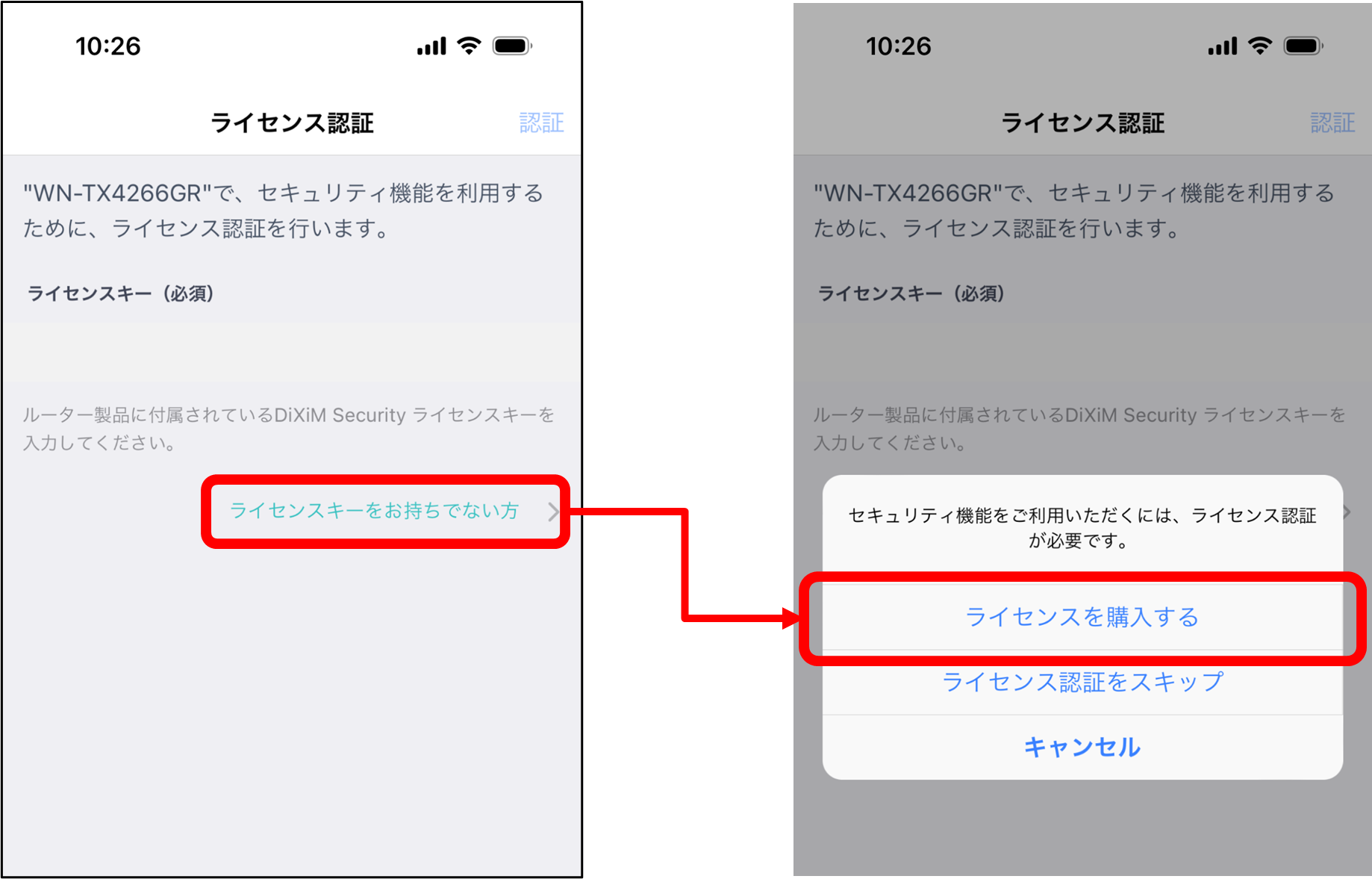
- DiXiM Store にて「DiXiM Security ライセンス 年間継続プラン」を選択し、商品ページで「カートに入れる」を押します。
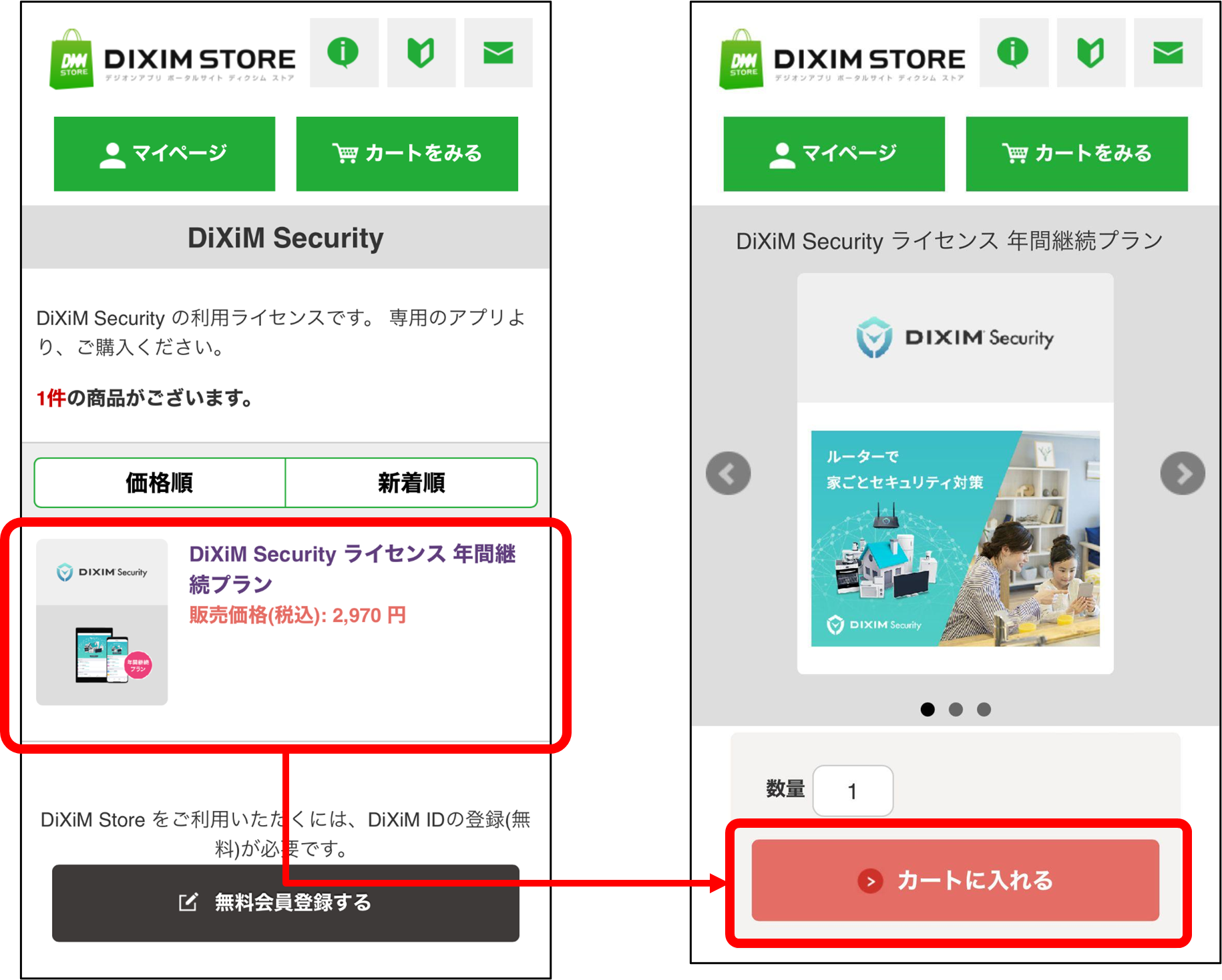
- カート画面が表示されますので、「ご購入手続きへ」を押します。
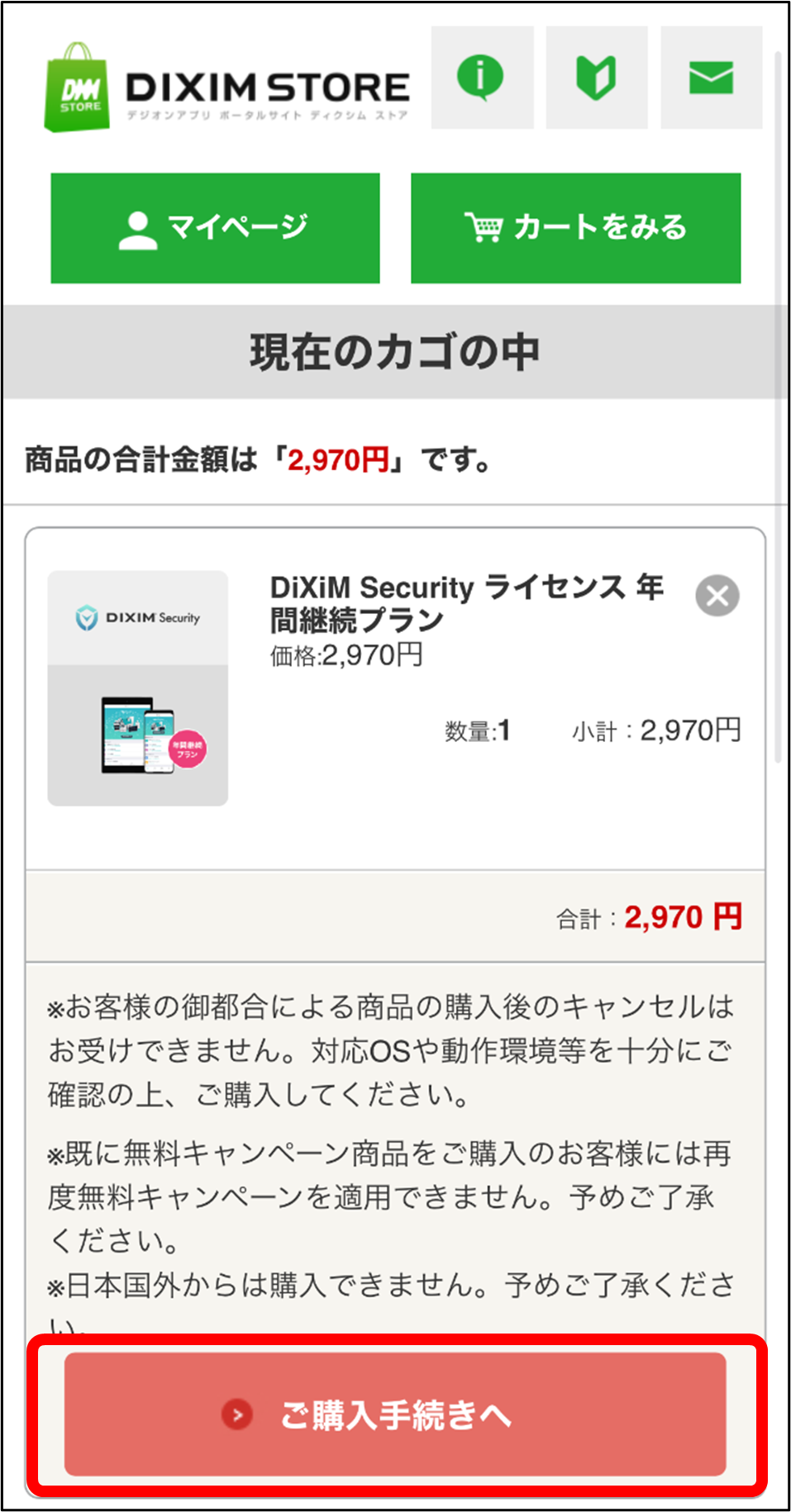
- DiXiM Store 会員としてログインします。
会員でない場合は無料会員登録を押して会員登録へ進みます。
(すでに会員の方は、メールアドレスとパスワードを入力してログイン後、「13」の作業にお進みください。)
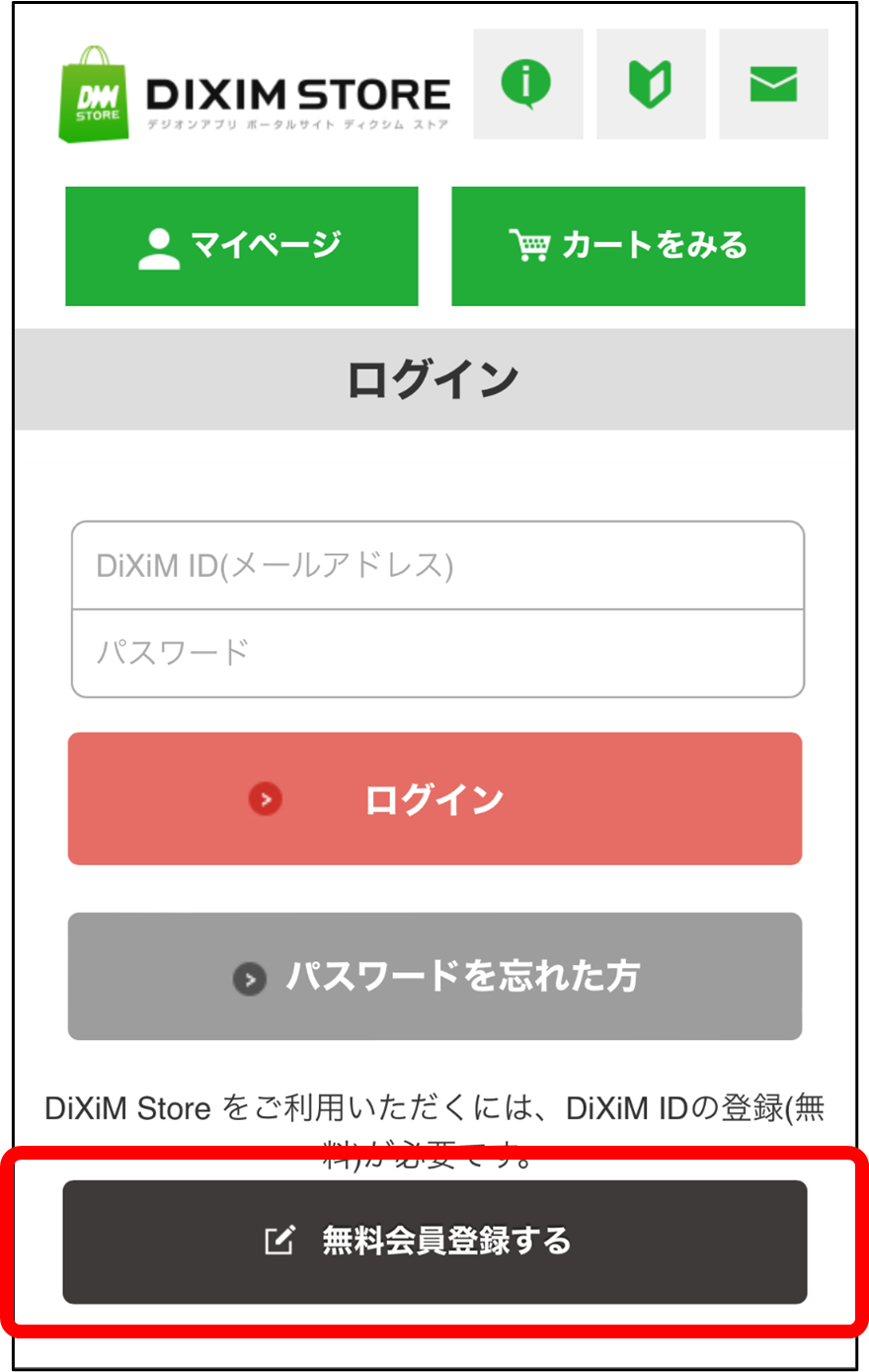
- ページ内に表示されている規約を確認し、「同意してDiXiM ID登録」を押します。
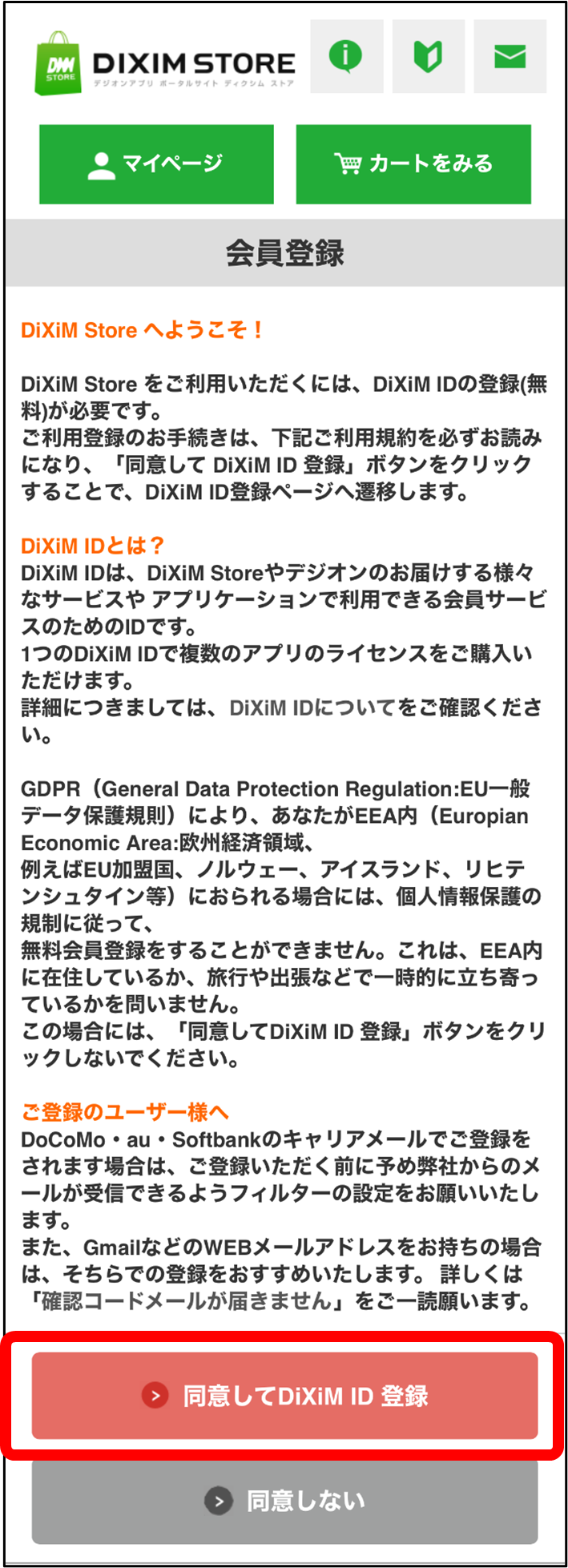
- DiXiM ID登録のページで必要事項を入力し、入力内容をご確認の上「DiXiM ID作成」を押します。
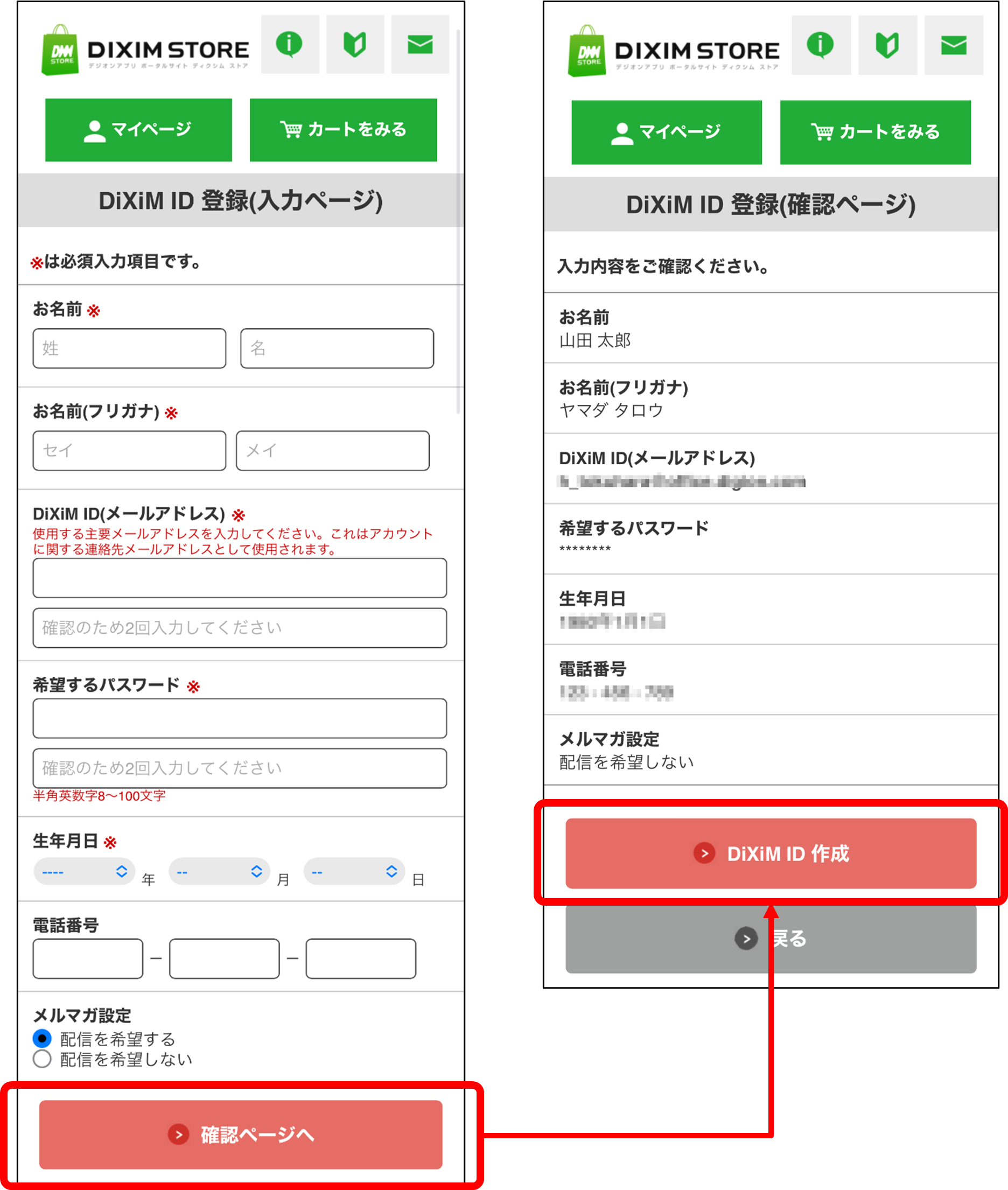
- DiXiM IDとしてご登録いただいたメールアドレス宛に「[DiXiM ID] サインアップ 用URLのお知らせ」メールが自動送信されます。

- メールの本文に記載されているURLにアクセスしていただき、DiXiM ID登録(完了ページ)が表示されたら登録完了です。
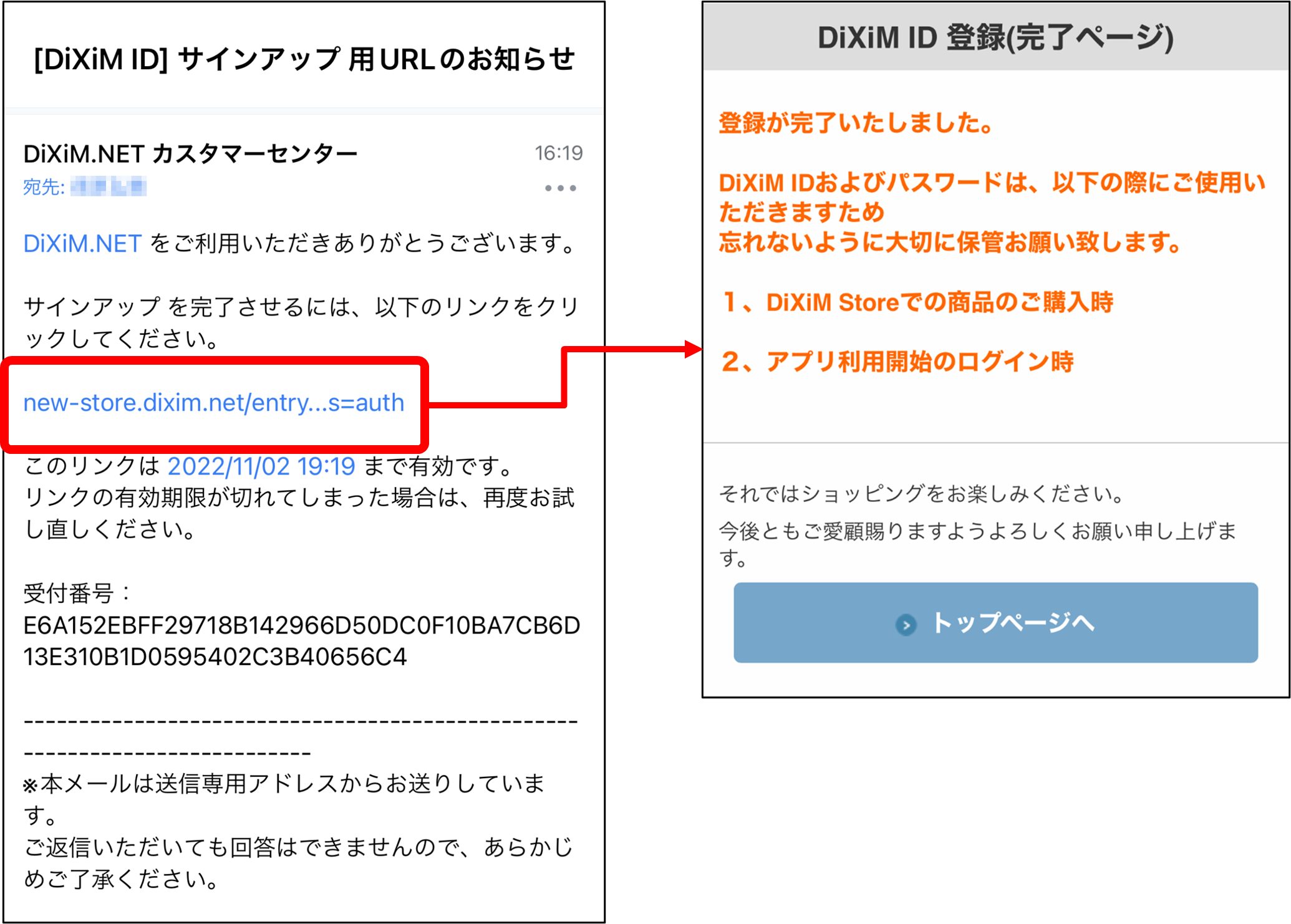
※[DiXiM ID] サインアップ 用URLには有効期限があります。(メールに有効期限の記載がございます。)URLの有効期限が切れてしまった場合は、無料会員登録からやり直していただくこととなりますので、ご注意ください。 - 「カートをみる」を押し、DiXiM Security ライセンスがカートに入っていることを確認し「ご購入手続きへ」を押します。
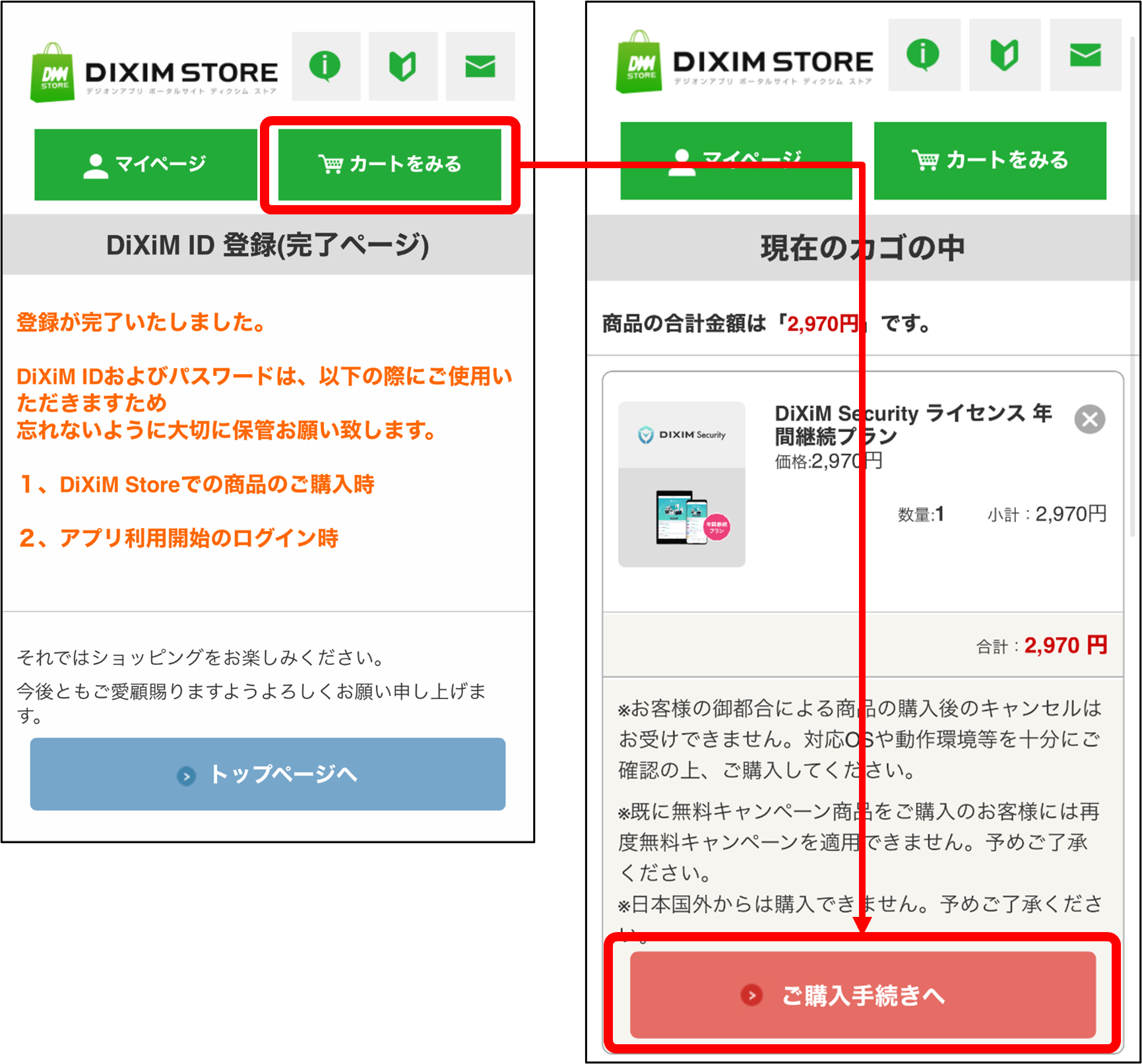
- 決済方法を選択し「確認ページへ」を押します。
(本商品はクレジットカード決済のみ選択できます。)
注文内容に間違いがないことを確認し「次へ」を押し決済情報の入力に進みます。
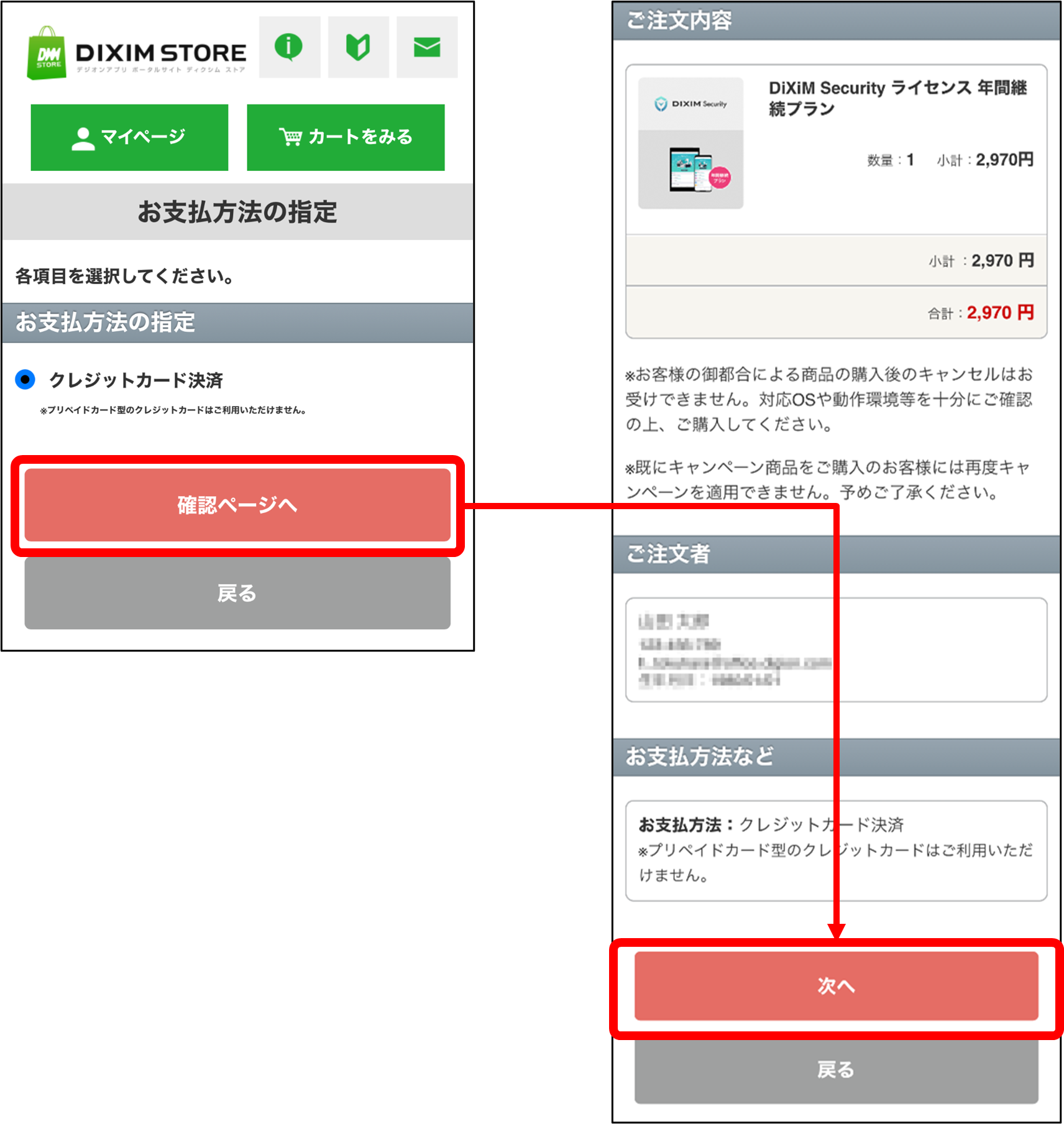
- クレジットカード情報を入力し「確認に進む」を押し、決済情報の入力内容に間違いがないことを確認し「この内容で決済する」を押します。
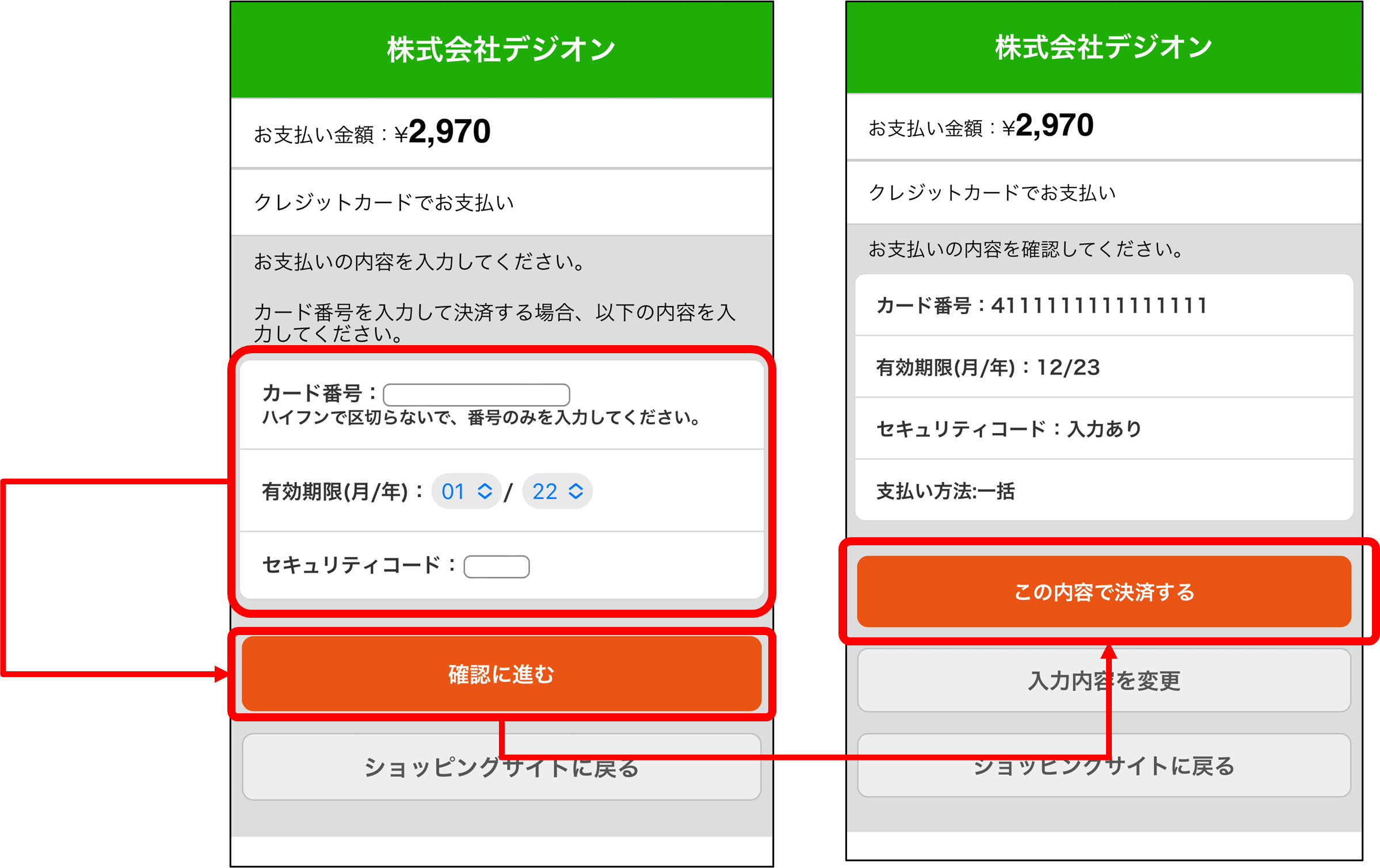
- 表示される画面で「ライセンスを発行する」を押すと、お使いのルーターのDiXiM Security ライセンスが発行され、ご注文手続きが完了します。
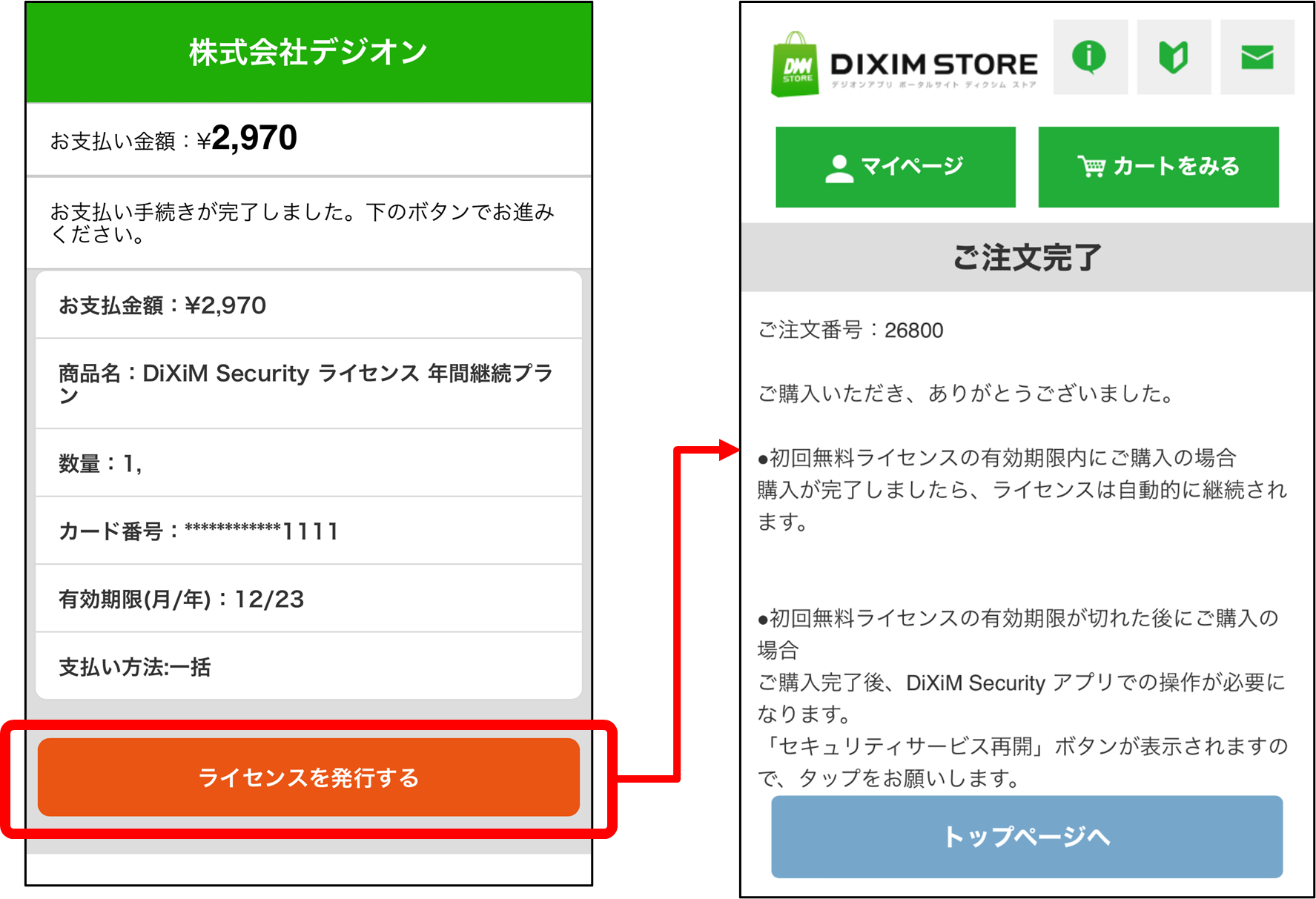
STEP5:スマートフォンアプリからセキュリティサービスを再開
- ルーターの電源を一度切り、再度電源を入れて、ルーターを再起動させます。
- ルーターにスマートフォンを接続した状態で、DiXiM Security アプリを起動し直します。
- ホーム画面に表示される「セキュリティサービス再開」ボタンを押すと、セキュリティサービスが開始され保護が有効になります。
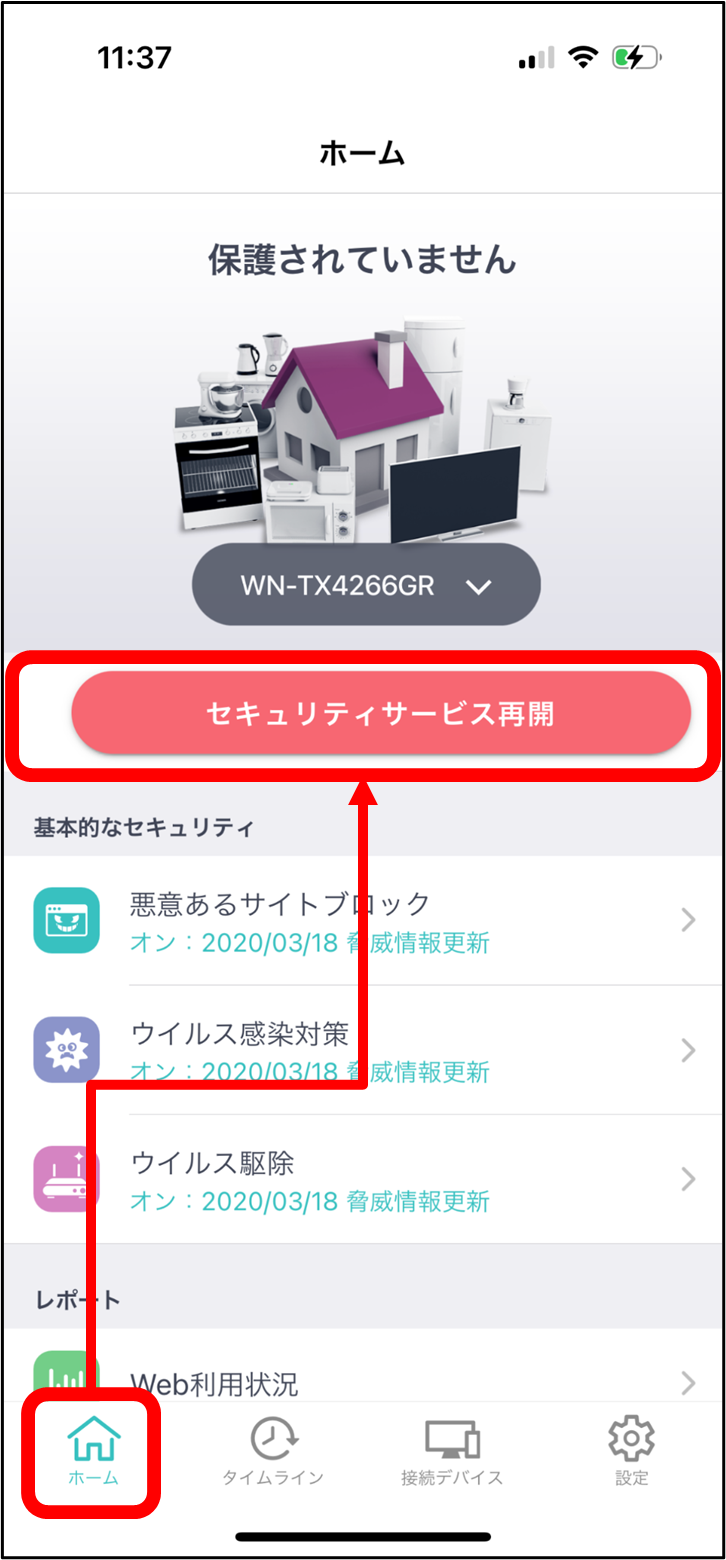
- DiXiM Security アプリの「設定」>「ライセンスの状況」画面でライセンス期限が「自動更新」に更新されていることを確認します。