DiXiM Play Android版ライセンスのアプリ内課金(Google Playで購入)手順について
カテゴリー:
アプリライセンス・DiXiM ID
1.「Google Playで購入」ボタンをタップします
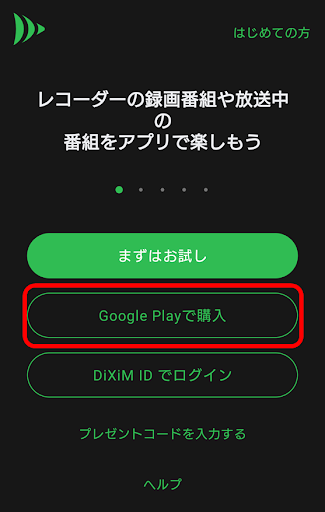
2.[Google Playで購入]ボタンをタップします
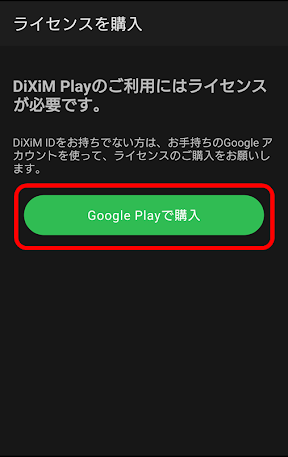
3.Google Playの画面表示に従って、購入手続きを進めます
-
[購入]をタップします。
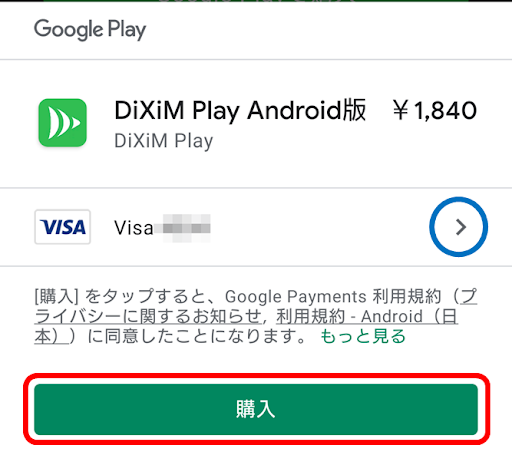
-
お支払方法を選択します。
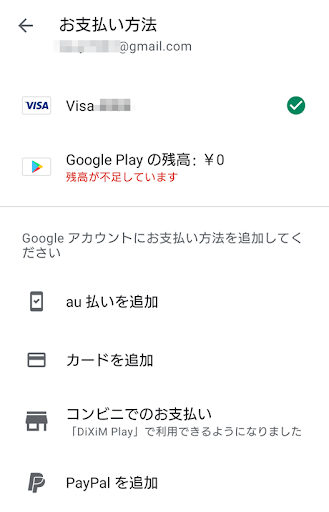
-
Googleアカウントのパスワードを入力し、[確認]をタップします。
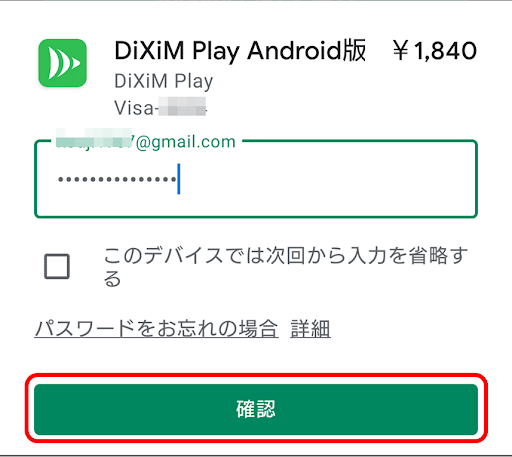
-
「お支払いが完了しました」と表示されたら、ライセンス購入は完了です。
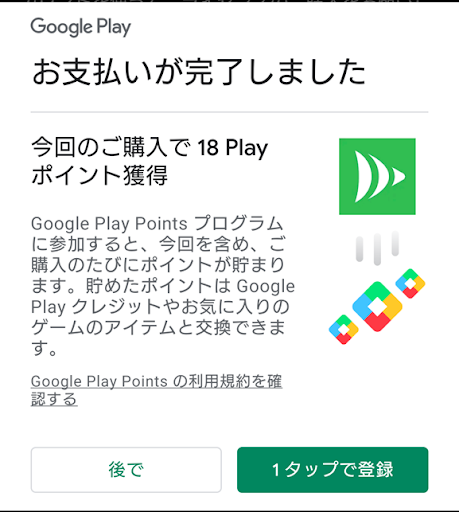
注意事項
- Google Playで購入されたライセンスは、Googleアカウントと紐付きますので、Googleアカウントが利用できなくなると購入したGoogle Playも使用できなくなります。
- Googleアカウント間のライセンスの移行はできません。
- 本手順でGoogle Playより購入されたライセンスは、Android TVやFire TVなど、他種のデバイスのDiXiM Playではご利用できません。
- DiXiM Storeのマイページには、Google Playでの購入履歴は表示されません。
- Googleアカウントを停止や変更された場合は、DiXiM Playライセンスの再購入が必要となります。
- DiXiM Playのライセンス形態について詳しくは「DiXiM Play シリーズ ライセンス形態について」をご参照ください。