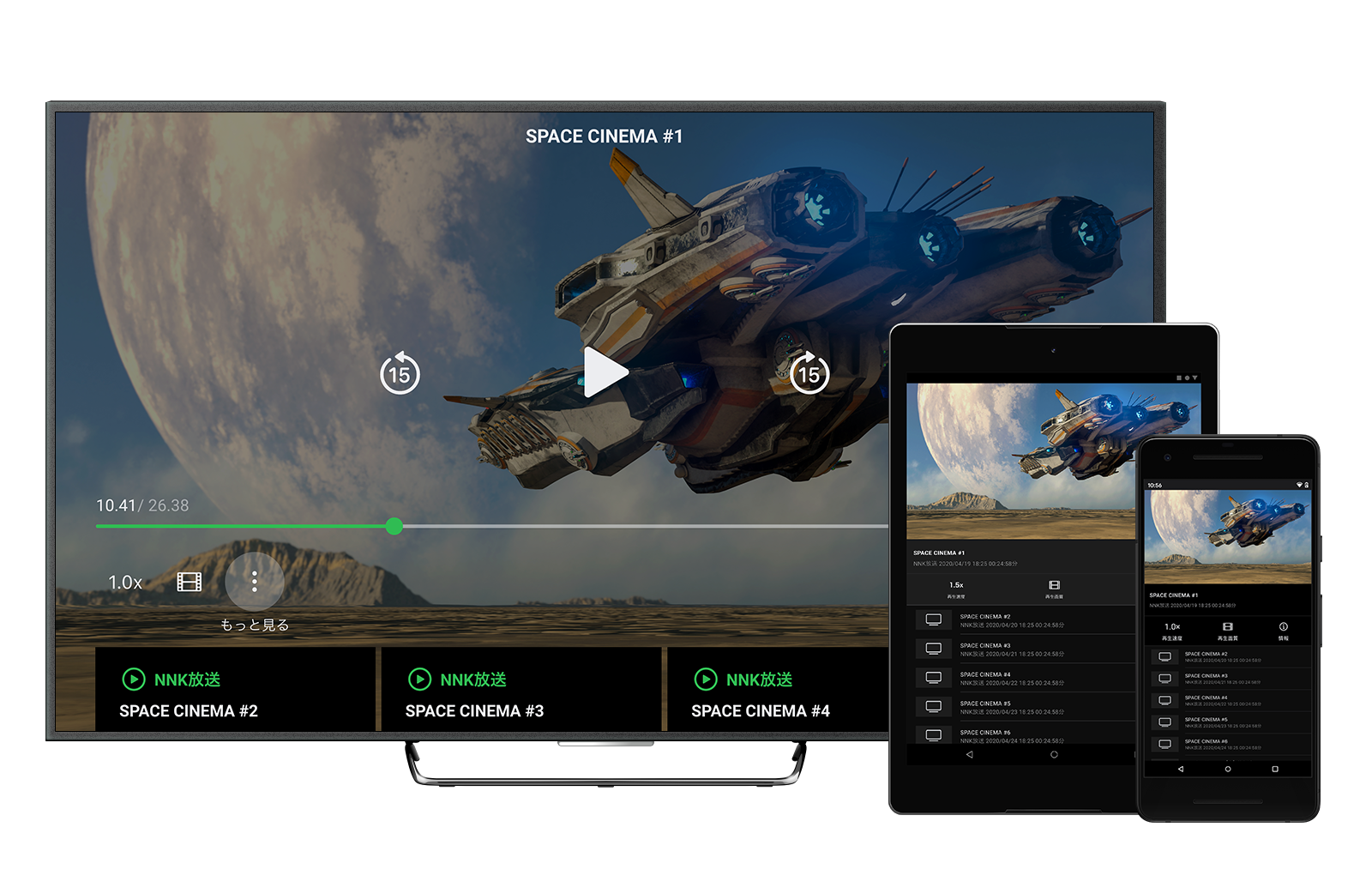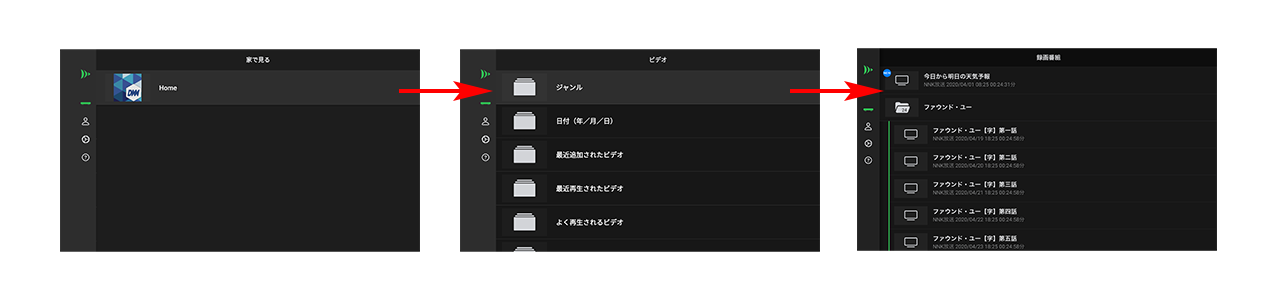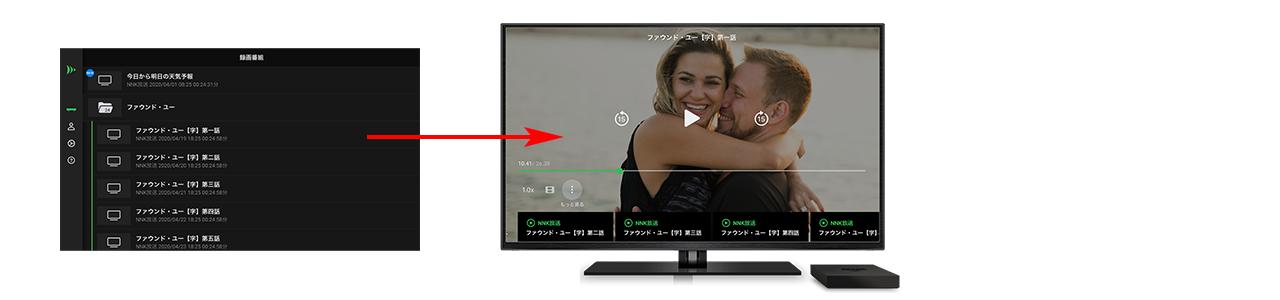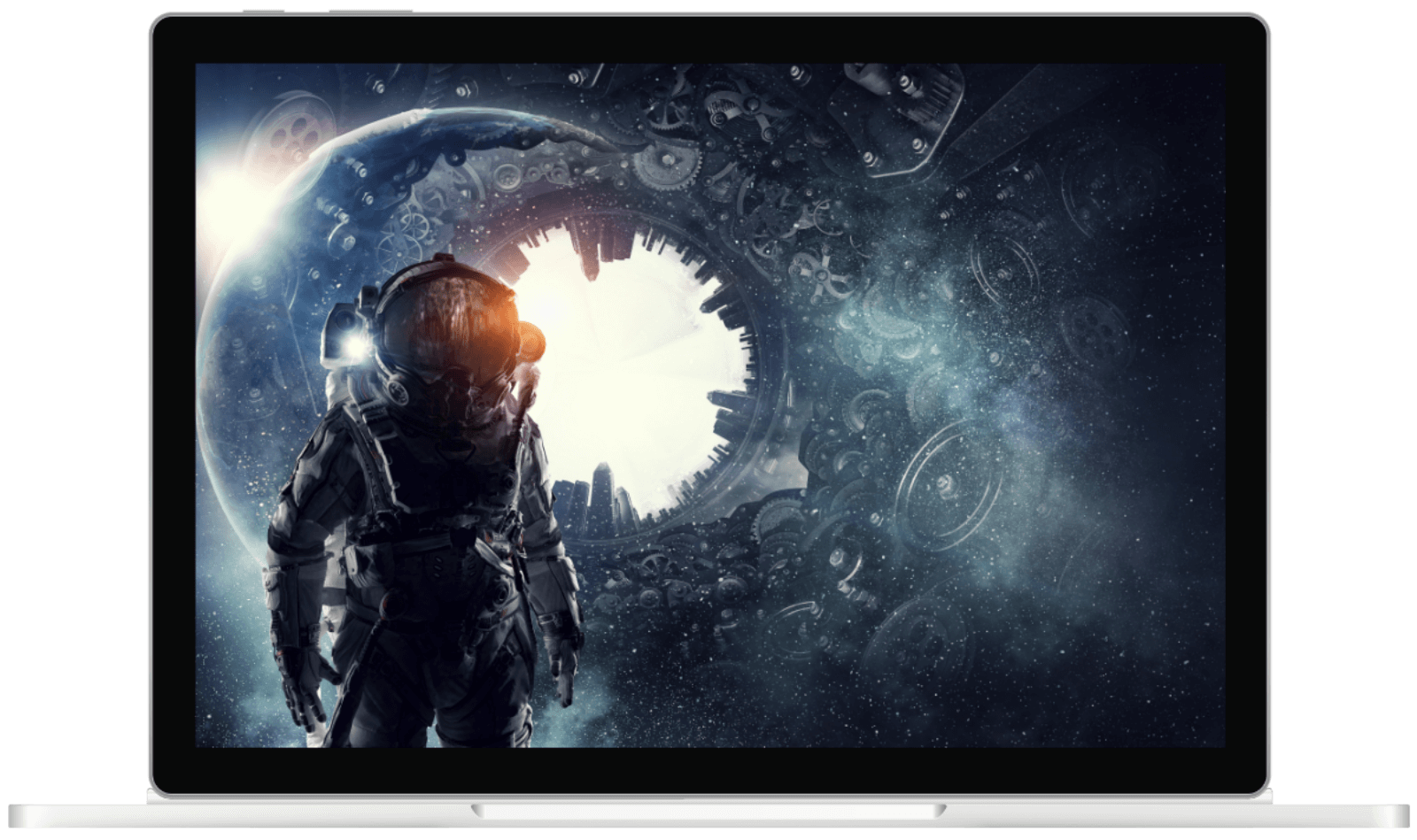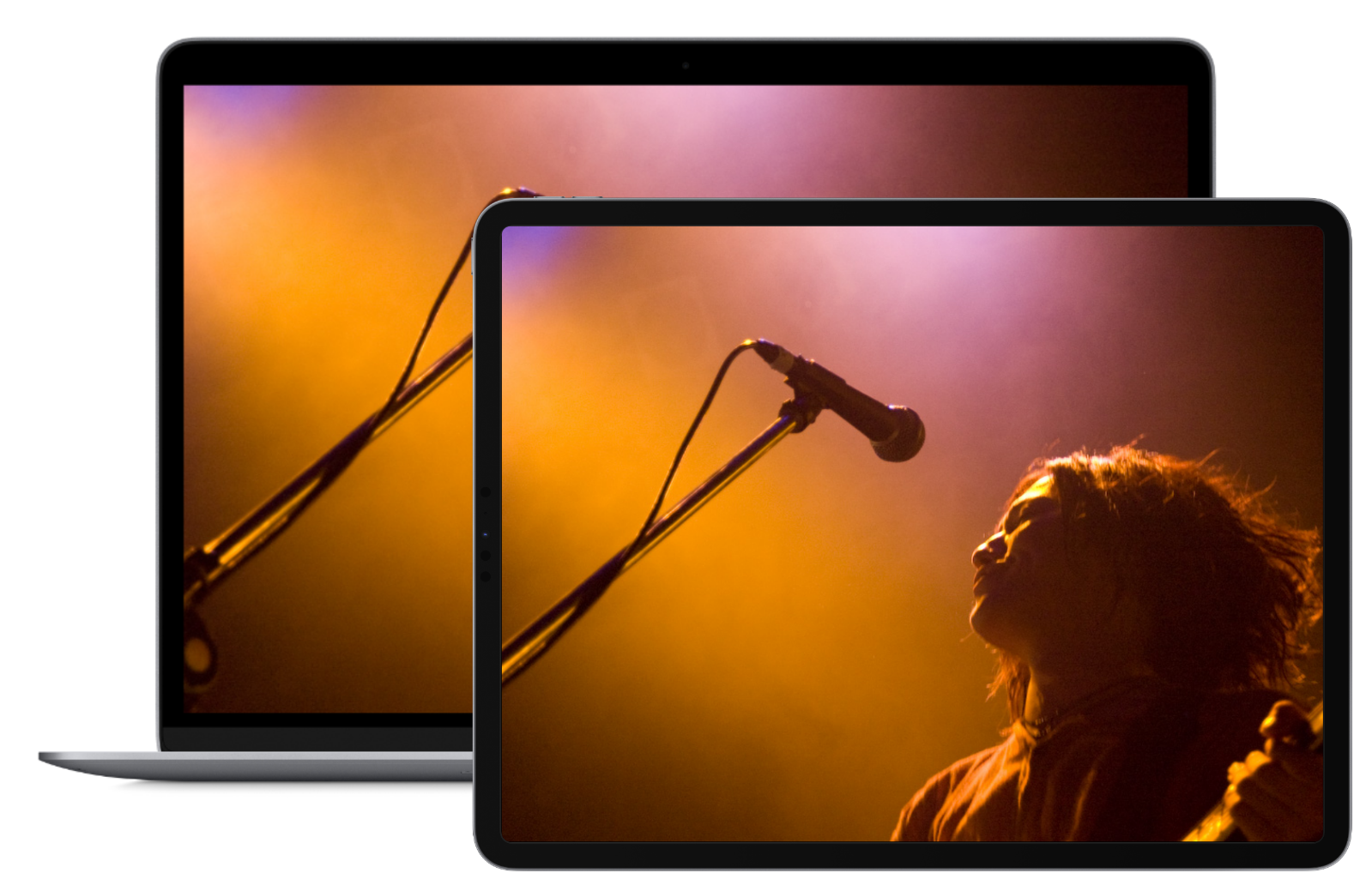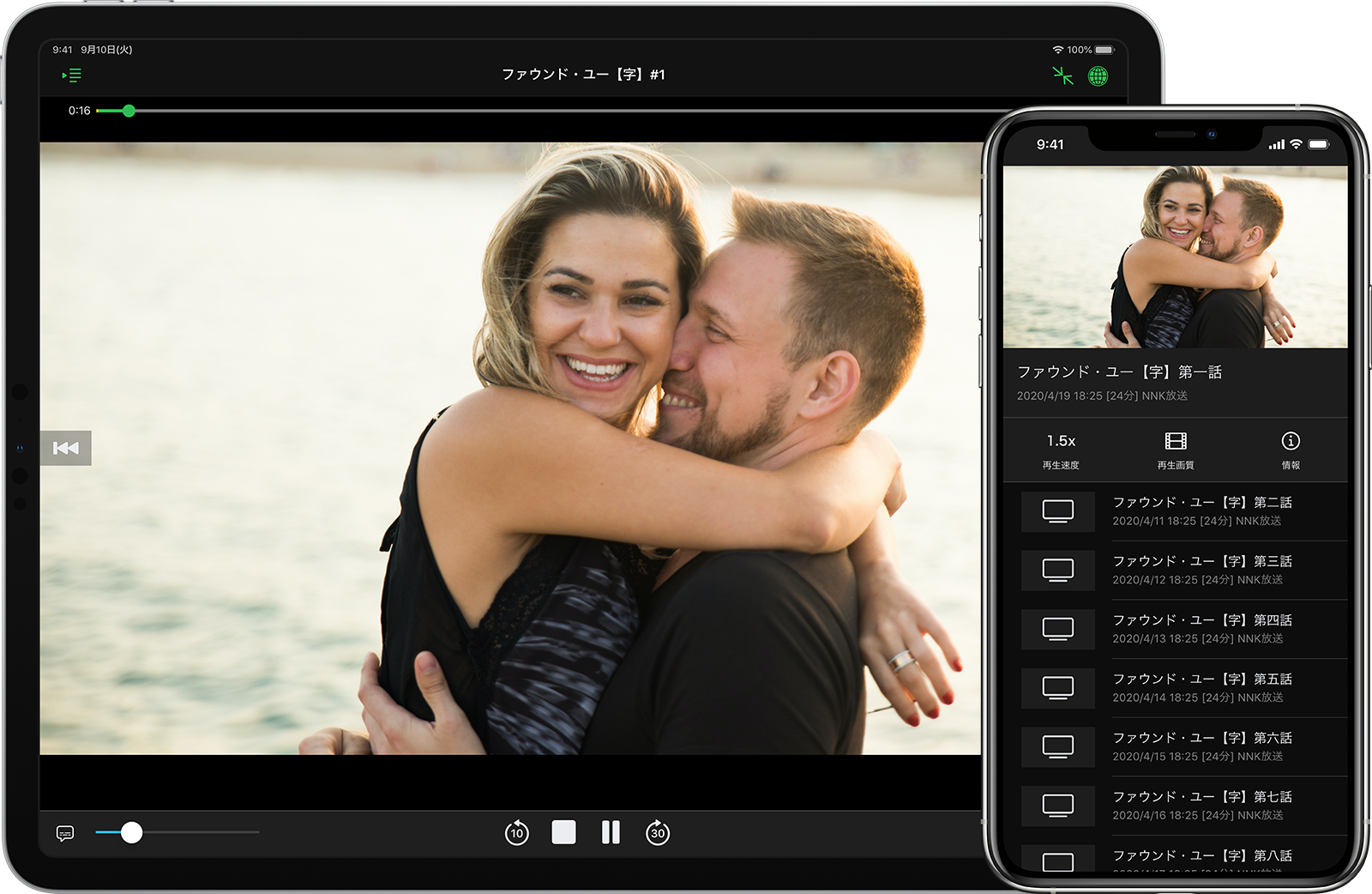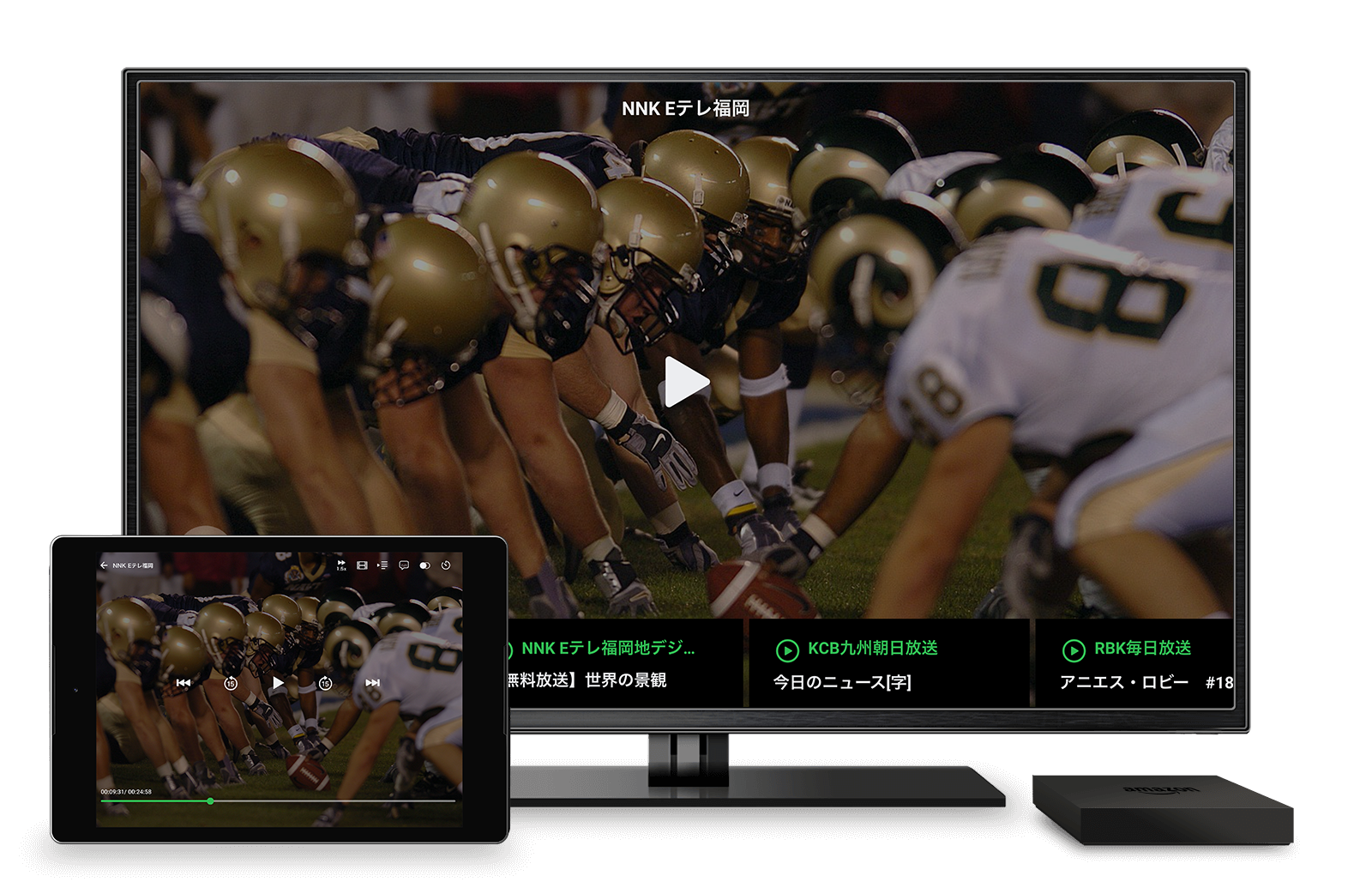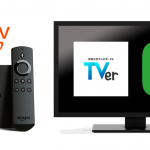新Chromecastでテレビ放送やnasneなどに録画した番組を見る方法
新Chromecast (Chromecast with Google TV) は、単体でYoutubeやNETFLIXなどの動画サービスを楽しめるようになりましたが、実はテレビ番組も楽しめます!
そこで今回は、新Chromecastでもテレビ番組を視聴する方法を紹介します。
この方法では、リビングのレコーダーやnasneなどに録画した番組も見られますので、ぜひご参考ください!
新Chromecastの他に準備するもの
レコーダー

国内の主要なメーカー(SONY、Panasonic、TOSHIBA、SHARP 等)製レコーダーで、2013年頃以降に発売された機種であれば、概ねOKです。
※放送中番組(ライブ配信)を視聴するためには、レコーダーやnasne側にテレビアンテナ線をつなげておく必要があります。
Wi-Fi(インターネット)環境
新Chromecastとレコーダーを繋げるために、家庭内にWi-Fi環境は必須です。
アプリ DiXiM Play をインストール

DiXiM Playは、レコーダーの録画番組や放送中の番組が視聴できるアプリで、新Chromecast (Chromecast with Google TV)やAndroid TV搭載機器にも対応しています。
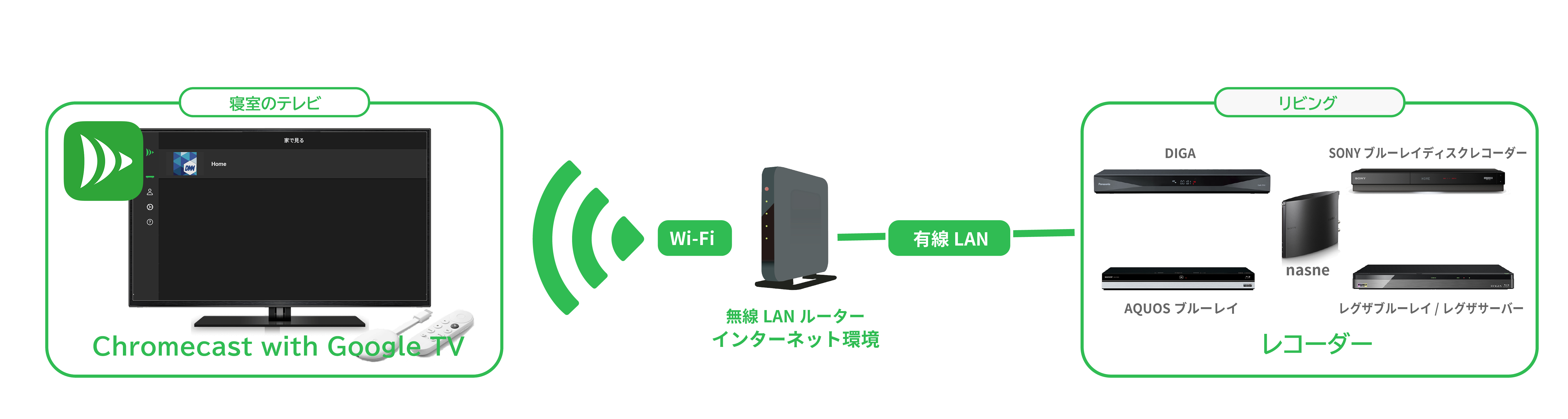
DiXiM Playは、ライセンス購入前に無料でアプリダウンロード、ならびにお試し視聴ができます!
お試し視聴時間は1分間に制限されますが、機能的な制限や再生回数制限、試用期限はいっさいありません。
ご自宅環境での使用に問題ないことが確認できた後、アプリのライセンスを購入できるので安心です。
DiXiM Play のインストール方法
Google Playより無料でダウンロードできますが、ホーム画面上部の「検索」からアプリ名を検索してもYouTubeの動画がヒットしてしまう場合も多々あります。
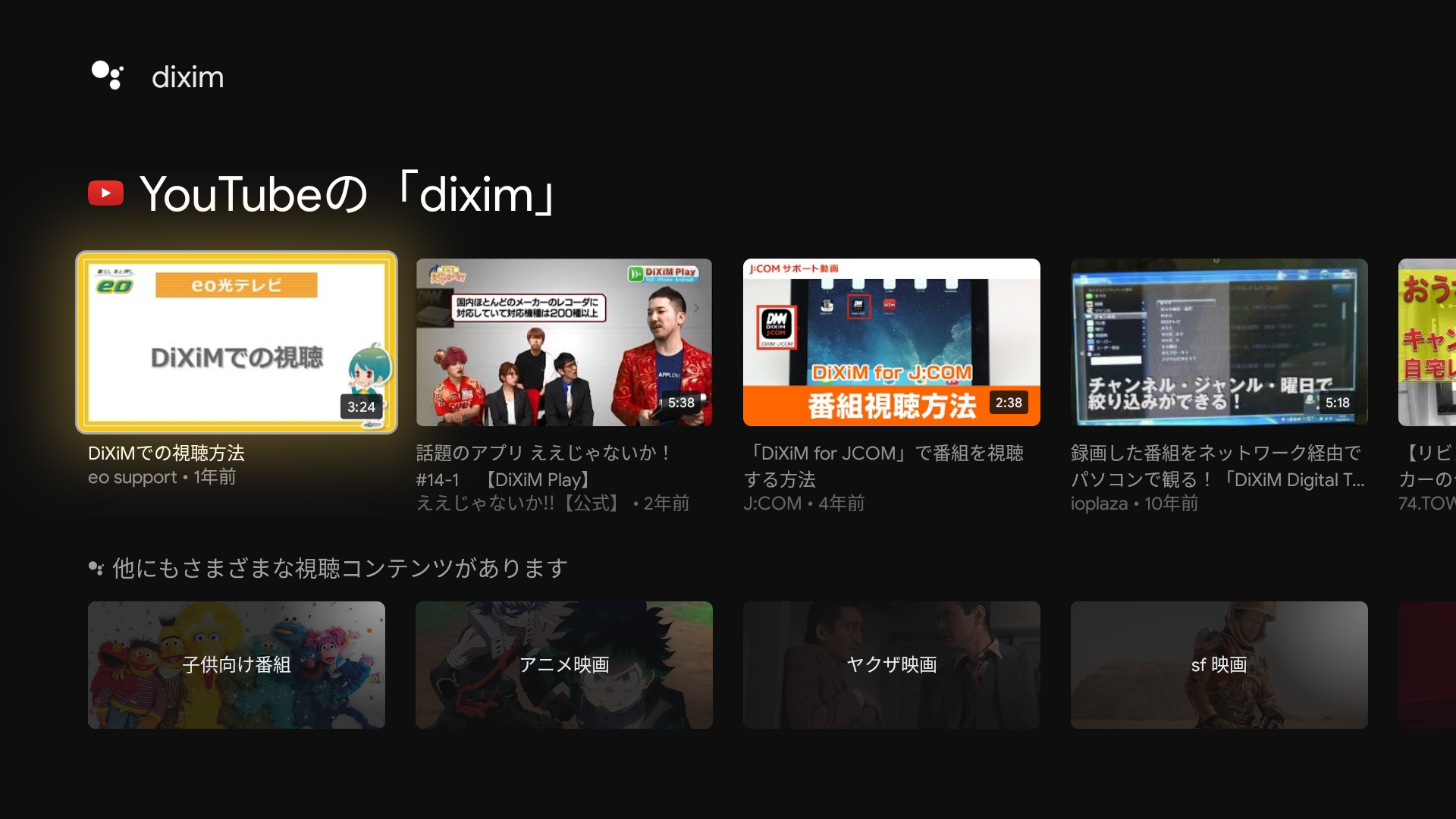
DiXiM Play をインストールする方法を2つ紹介します。
方法1:Google Play ストアから検索する方法
この方法では、Google Play ストアを明示的に開き、ストアからアプリを検索してインストールします。
1.ホーム画面の上部のメニューより「検索」を選択します。
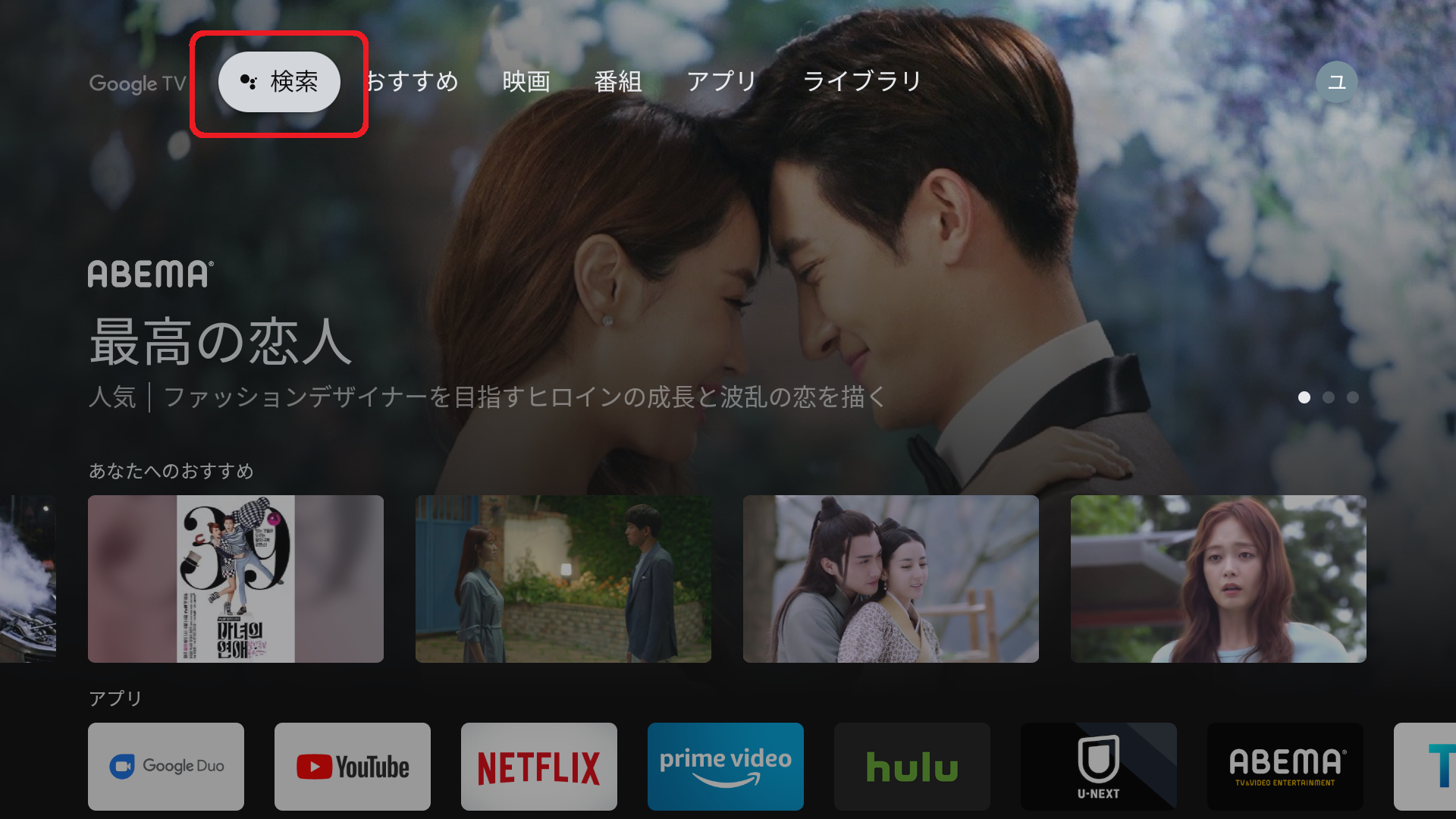
2.音声検索を行います。リモコンの音声入力ボタンを長押ししながら「Google Play ストアを開く」と発音します。
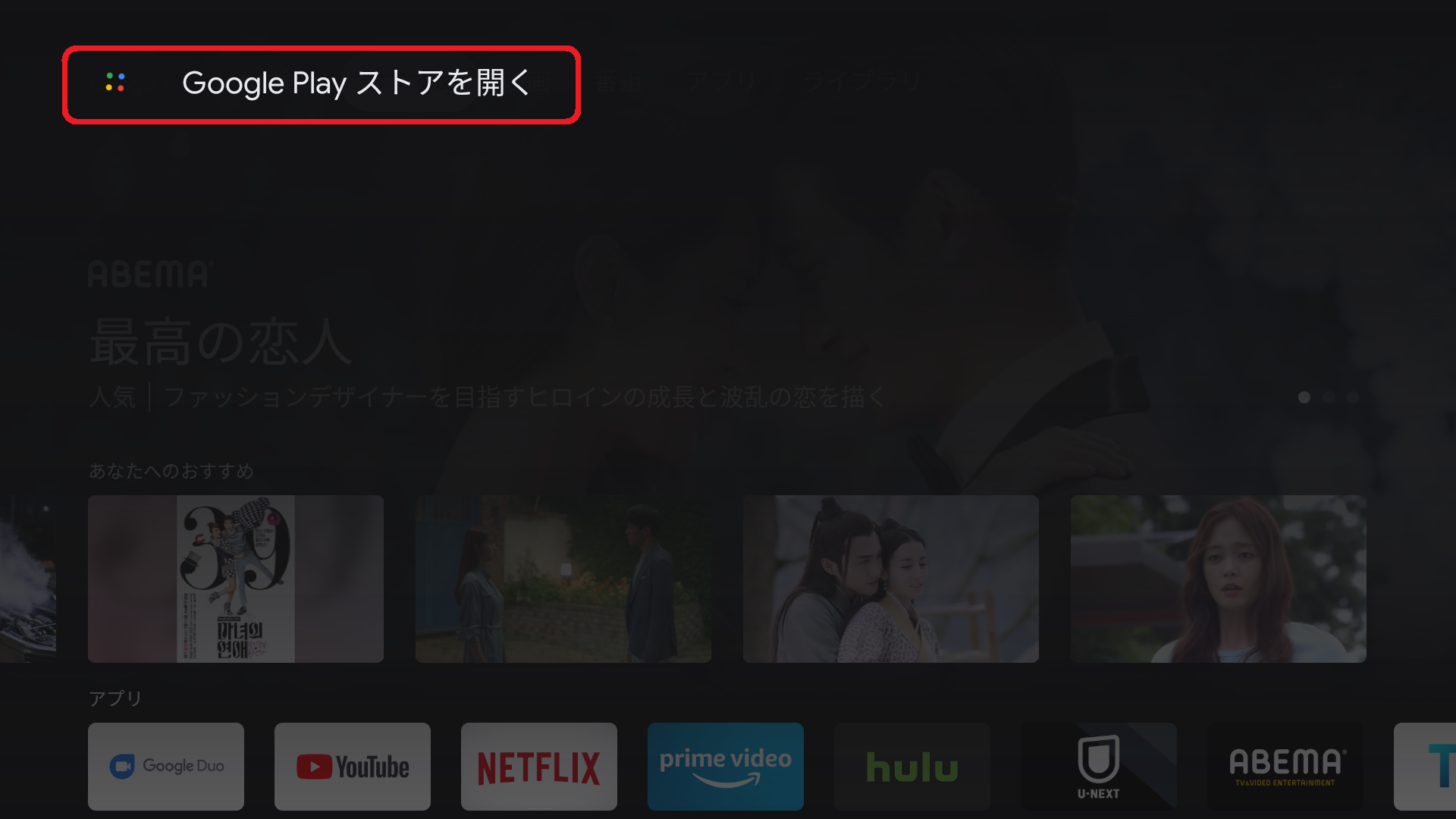
3.「はい。ChromecastでGoogle Play ストアを起動します。」と応答があり、Google Play ストアが表示されます。
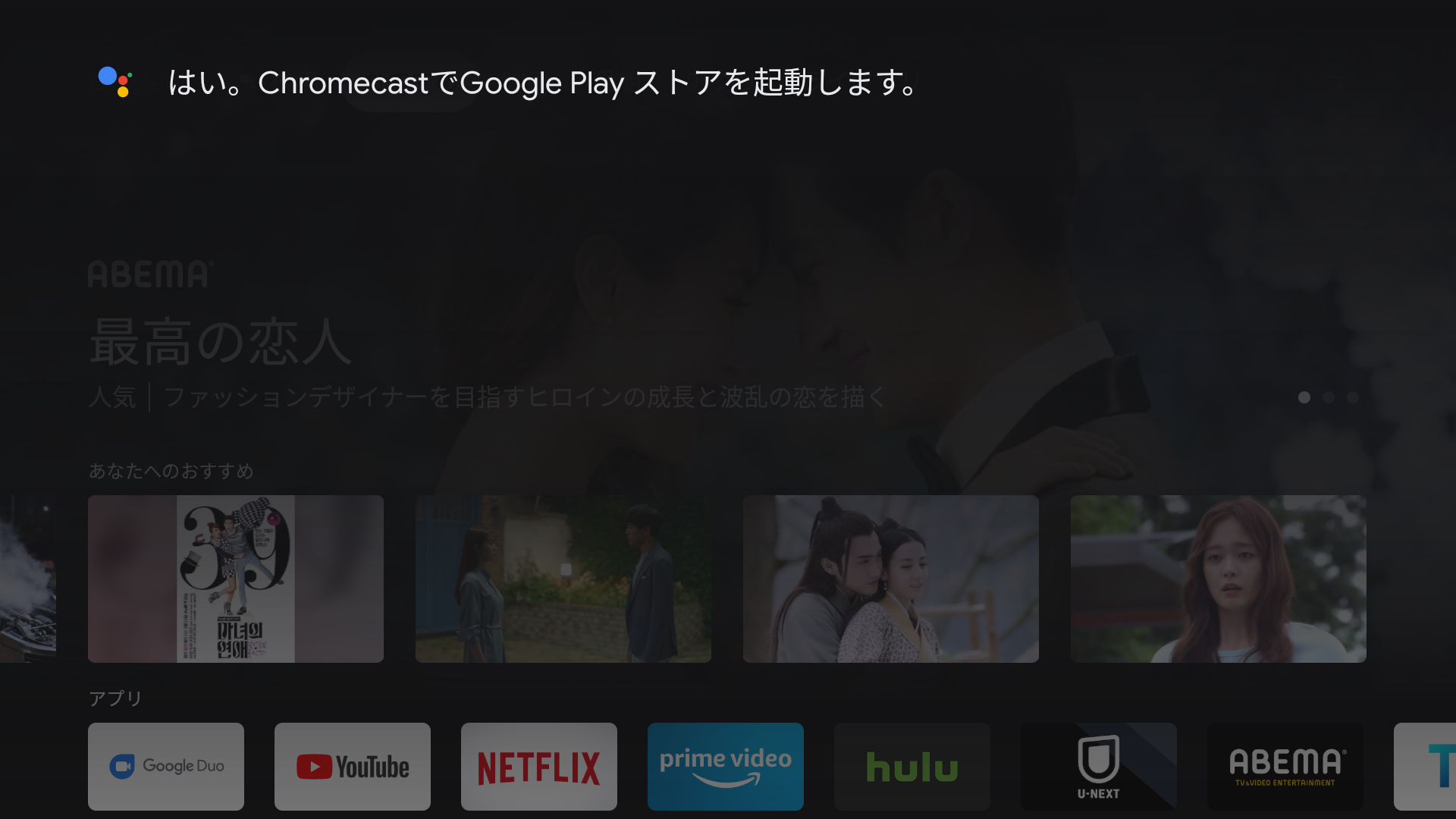
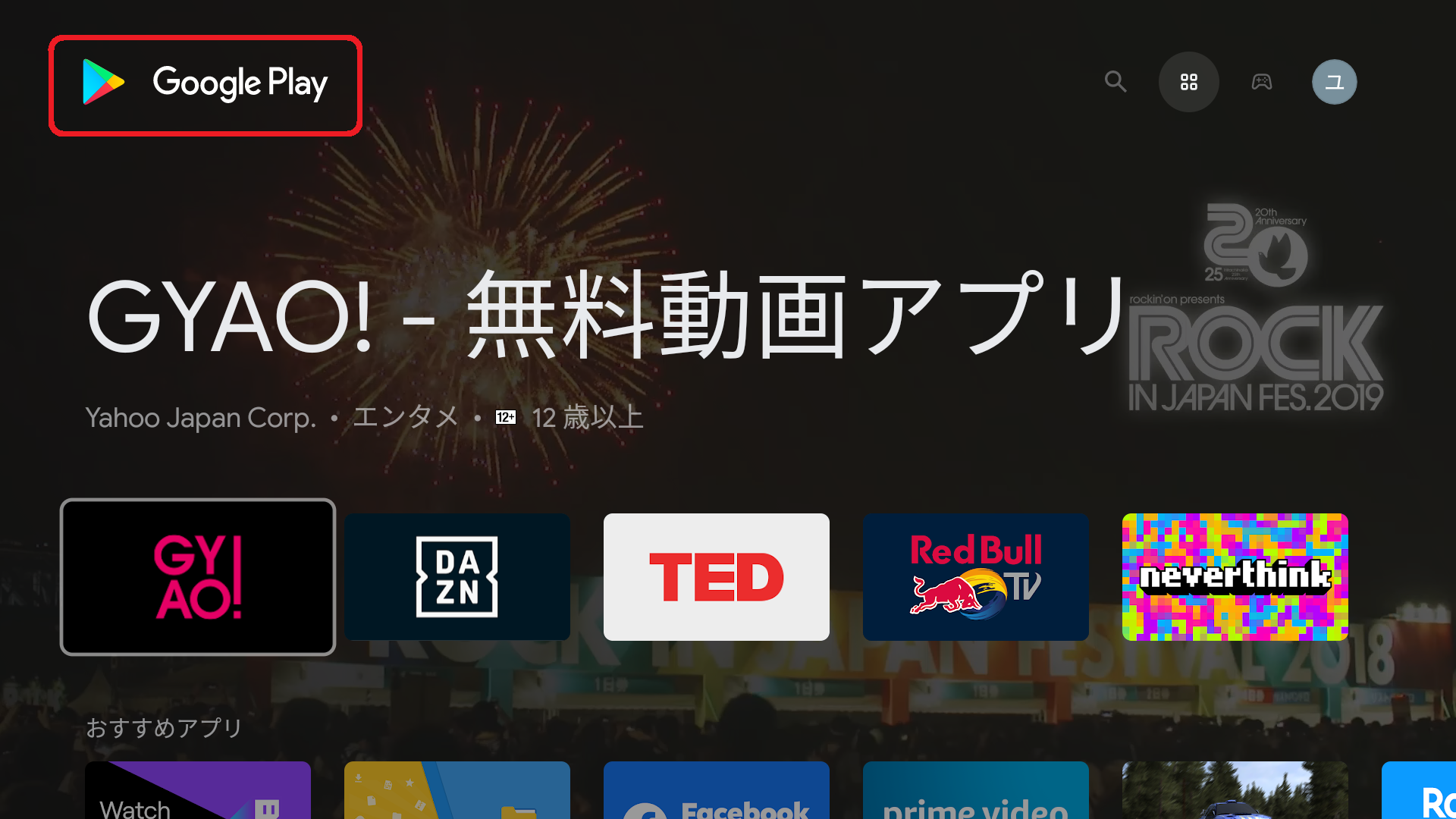
4.Google Play ストア画面上部のメニューより「検索」を選択します。
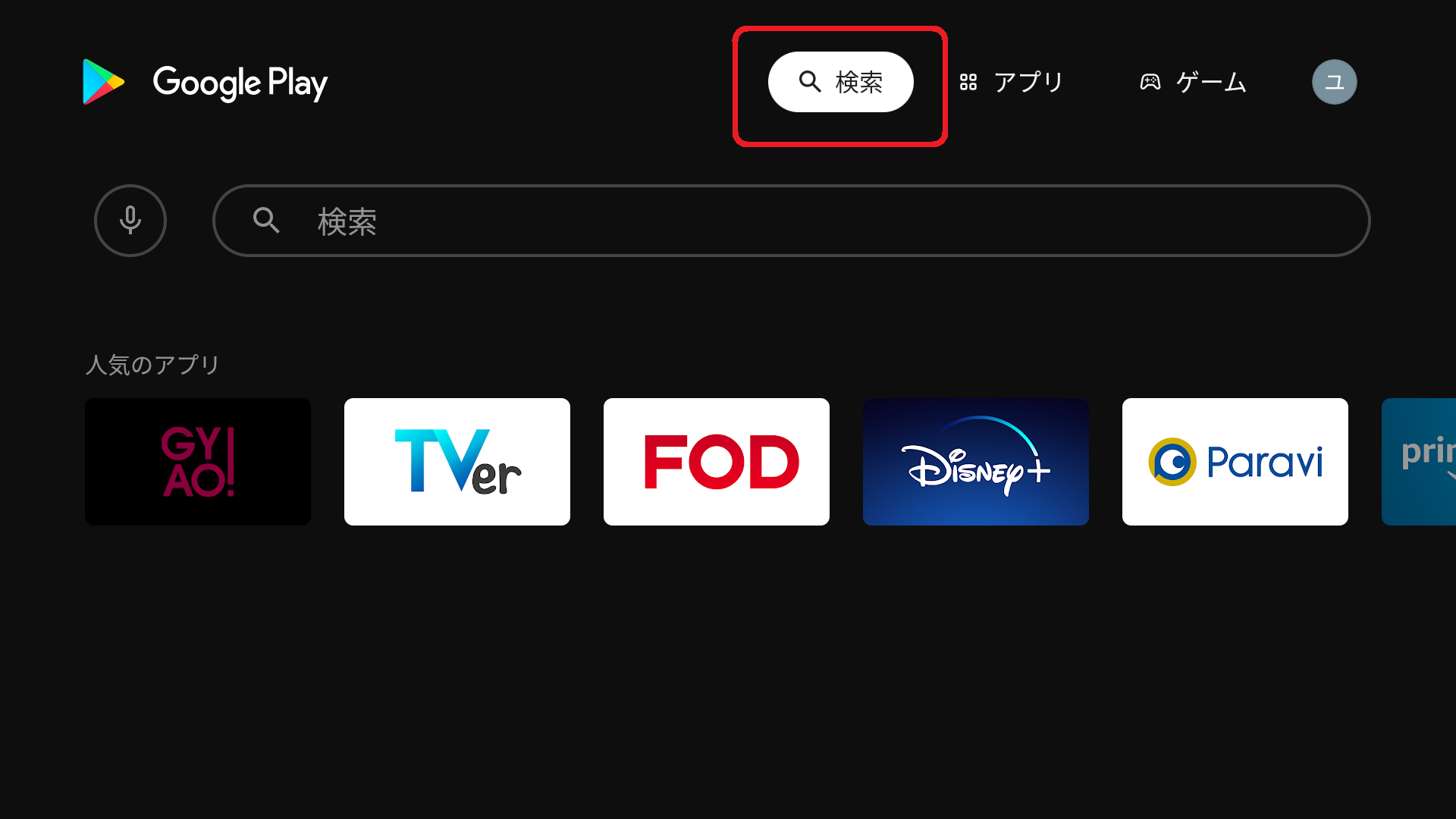
5.検索欄に”dixim”と入力します。
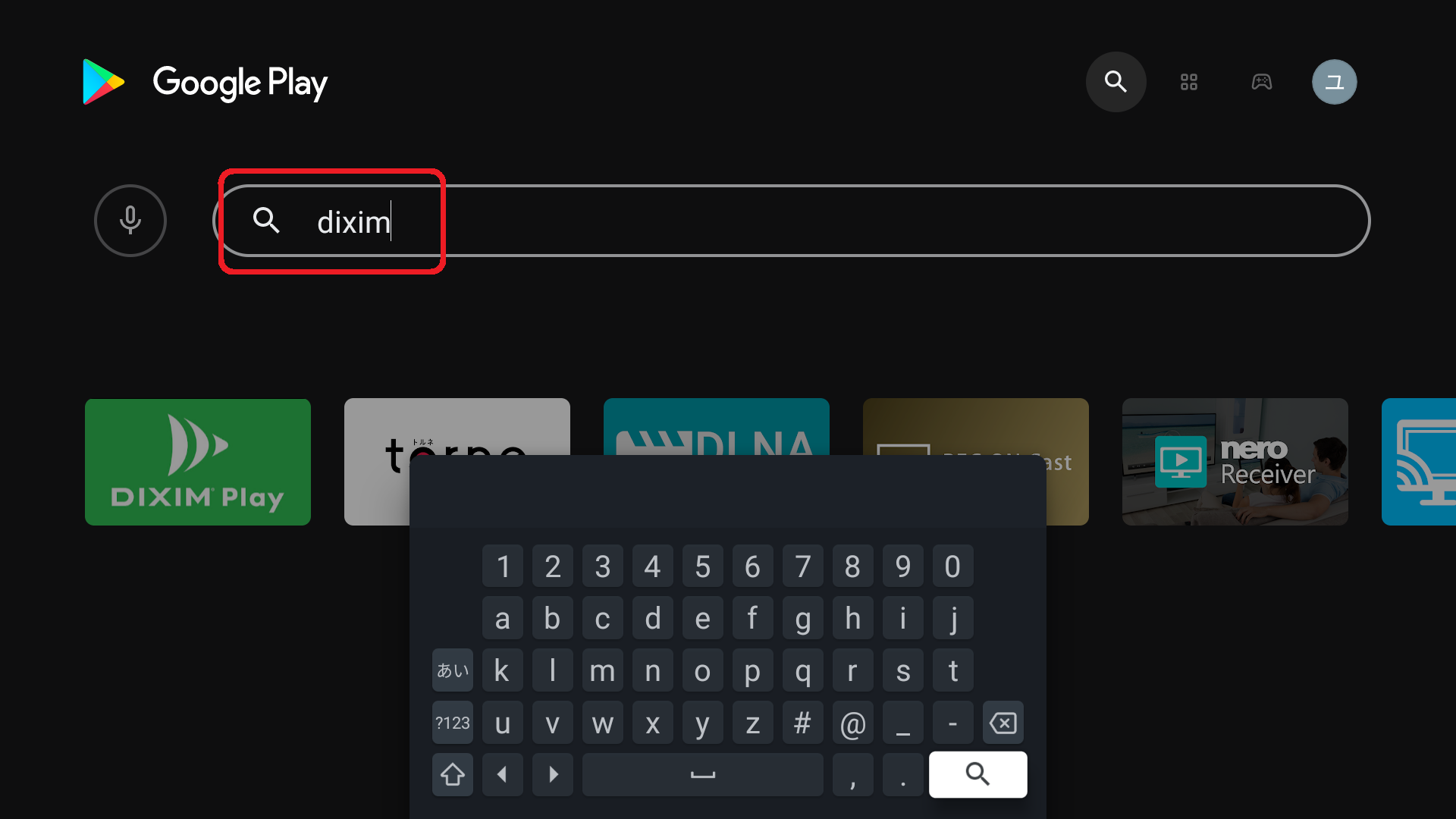
6.DiXiM Play が表示されますので、選択し、インストールします。
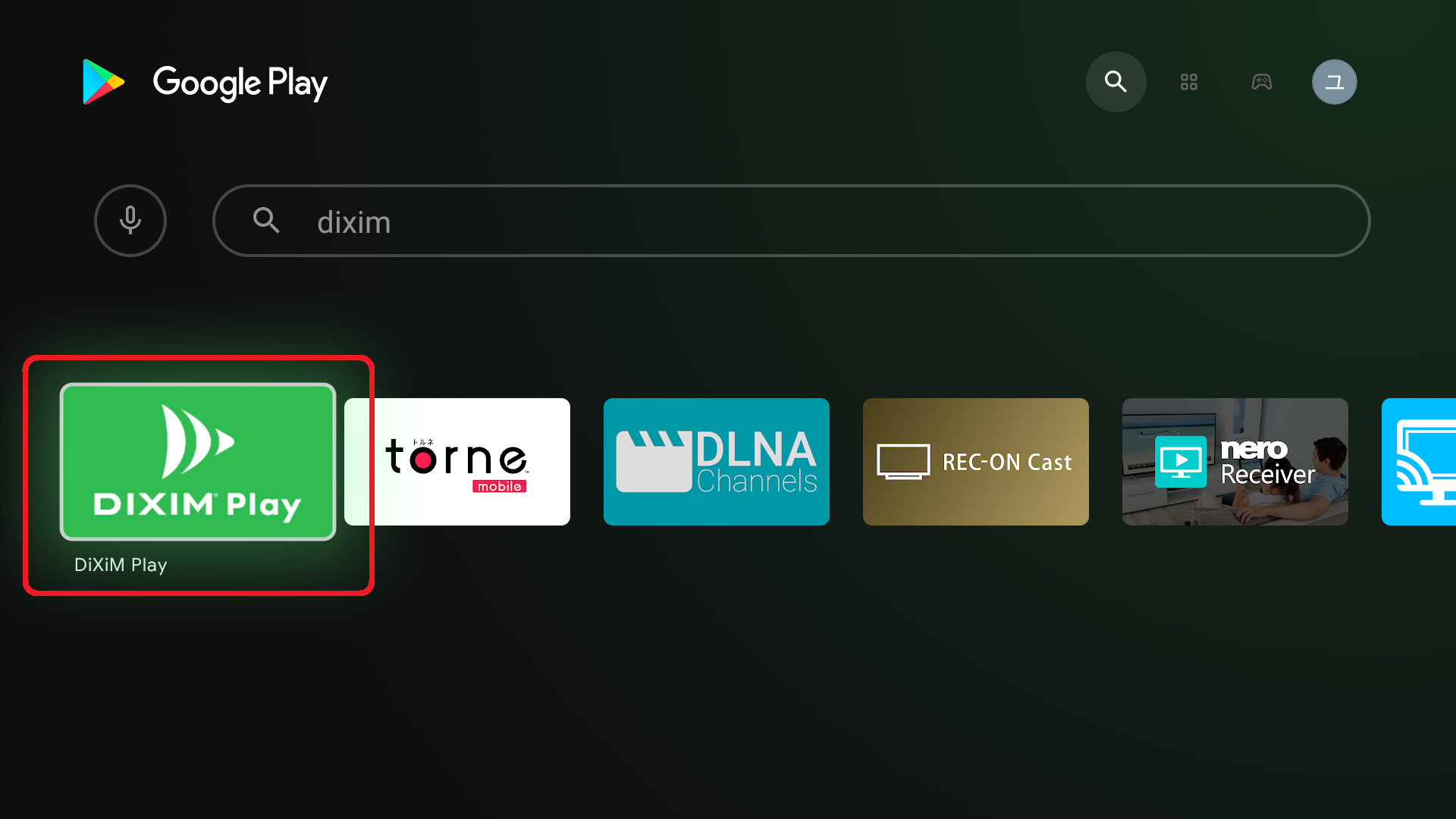
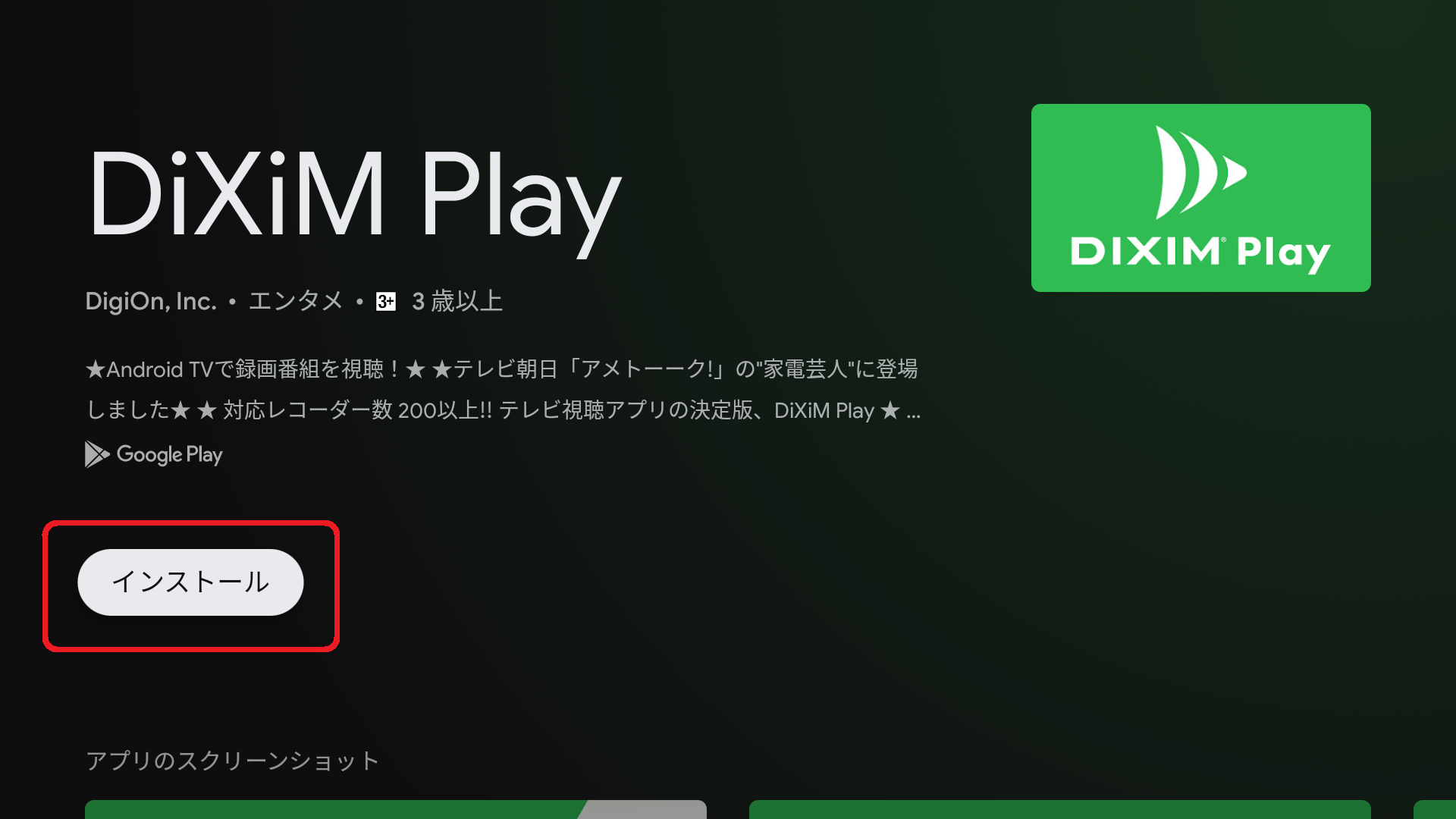
方法2:カテゴリから探し出す方法
この方法では、アプリの分類されている「カテゴリ」から、DiXiM Playを探し出してインストールします。
1.ホーム画面の上部のメニューより、「アプリ」を選択します。
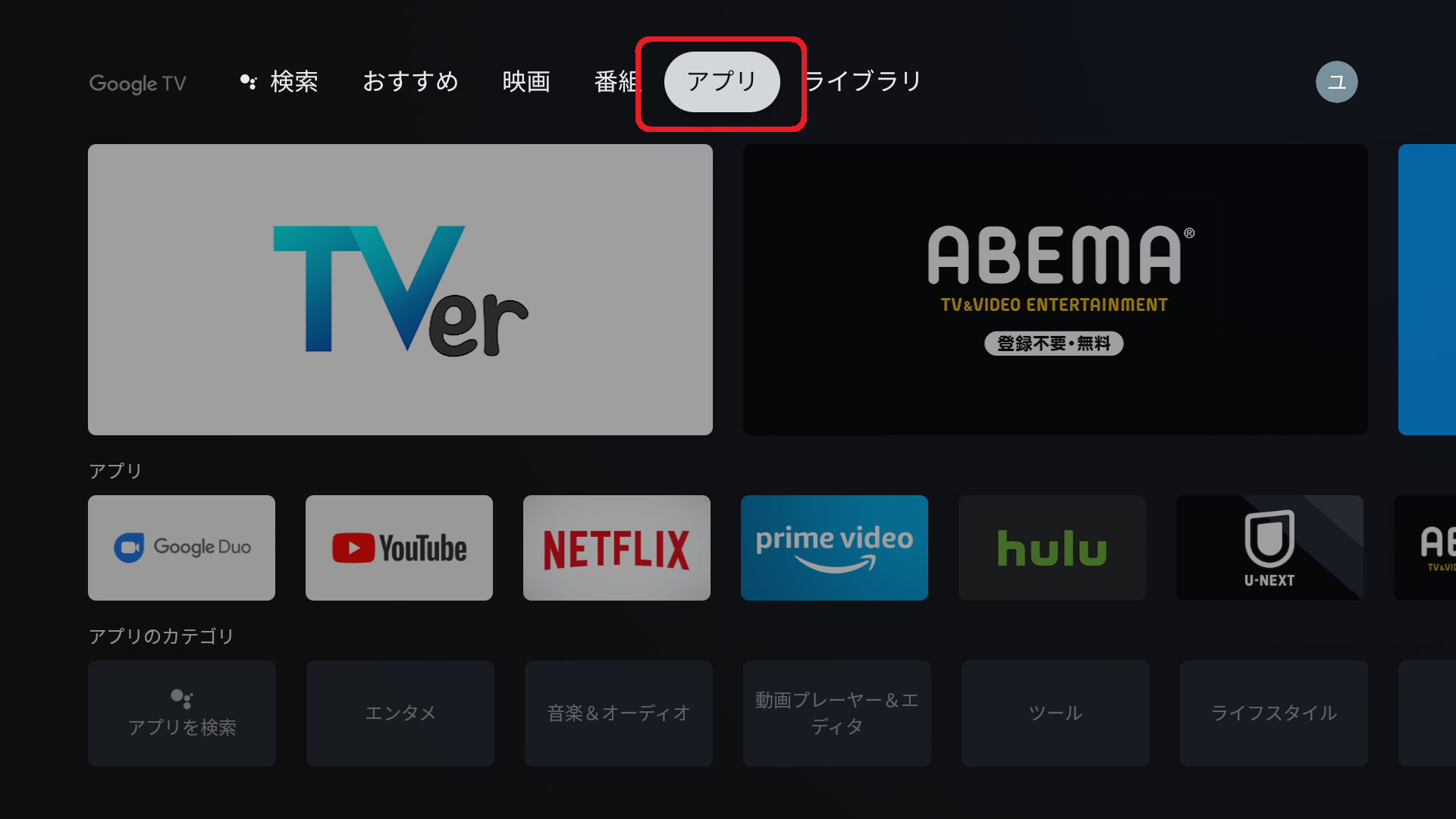
2.下に画面を進み、「カテゴリ」の欄から「エンタメ」のカテゴリを選択します。
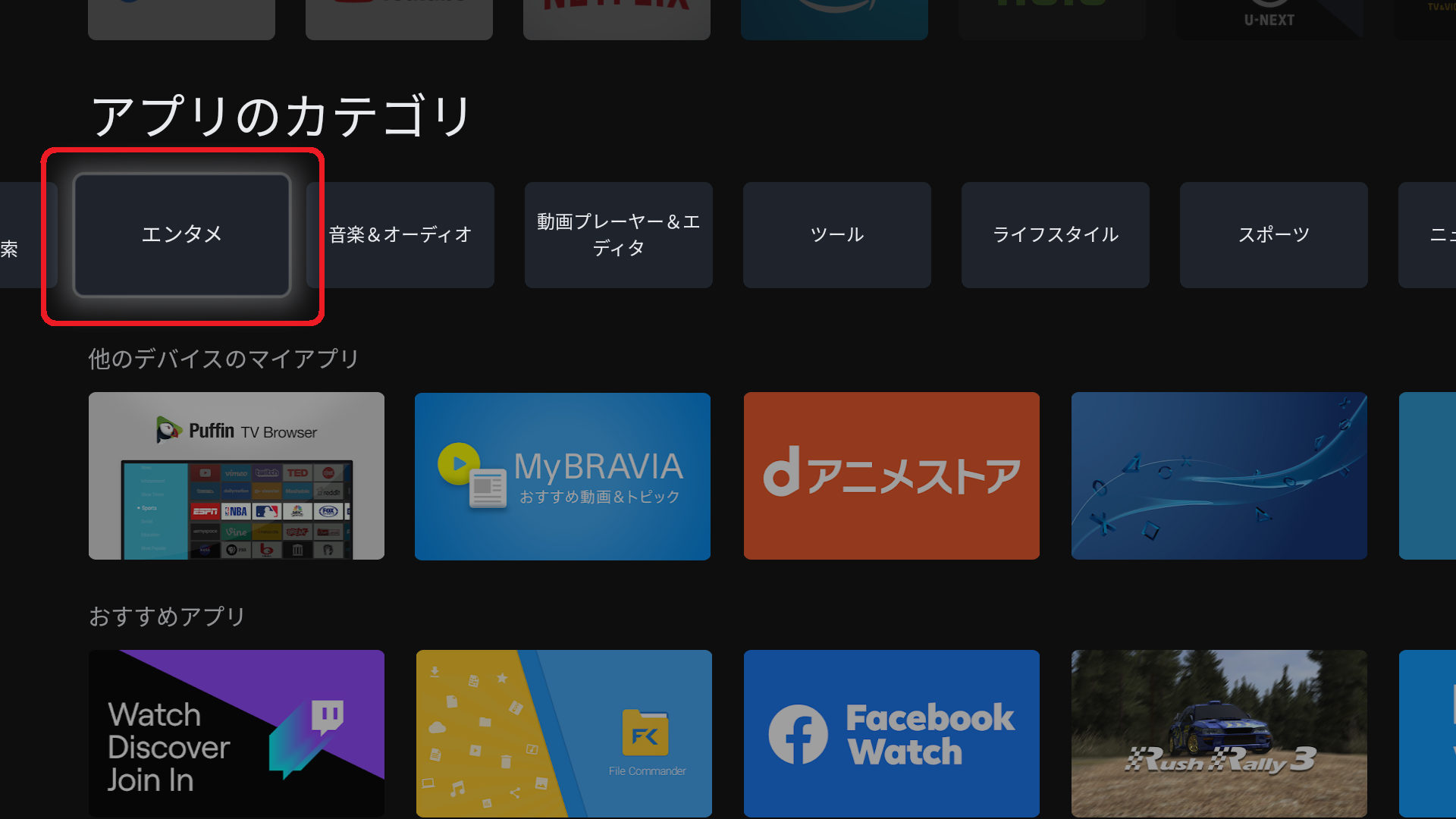
3.「エンタメ」カテゴリから「DiXiM Play」 を探し出して選択し、インストールします。
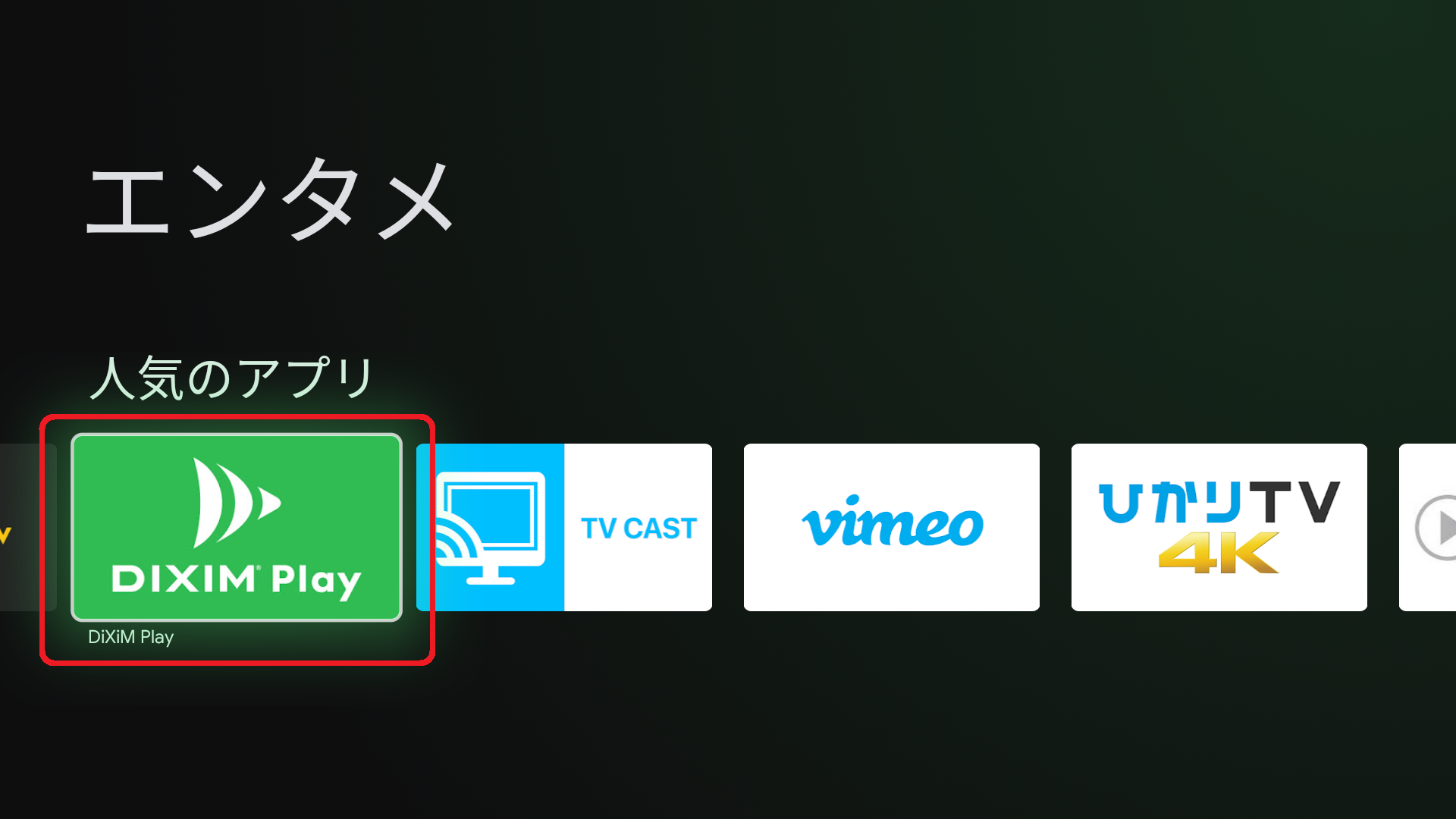
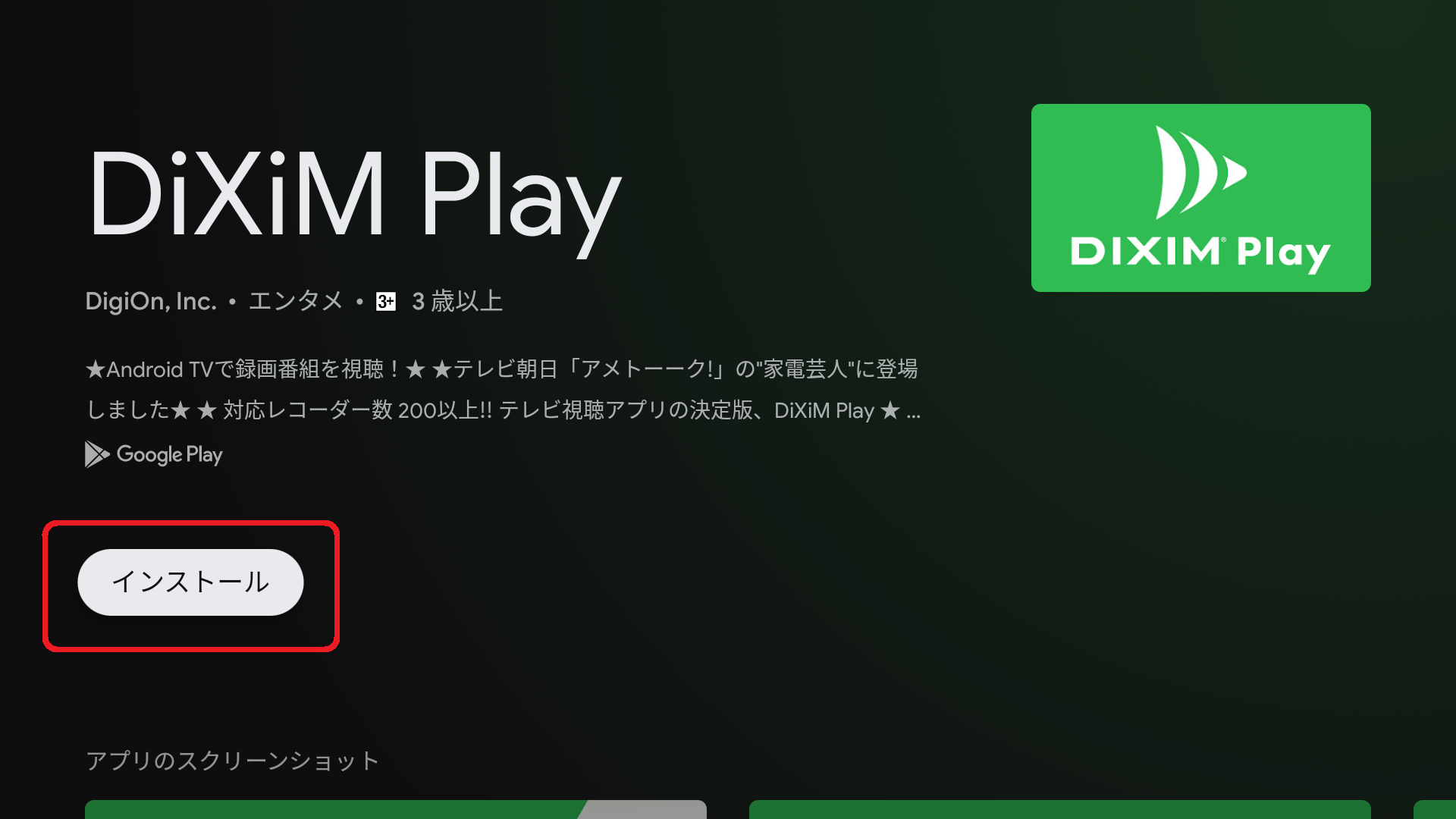
また、アプリはどこかのカテゴリに必ず分類されています。お目当てのアプリが該当しそうなカテゴリを一通り確認すると、見つかるかもです。
ネットや口コミで知った便利そうなアプリを入れたくなる場合もあると思いますので、Google Playストアの起動方法やカテゴリから探せることを覚えておくと便利だと思います。
DiXiM Play のライセンス購入
1分間のお試し視聴で動作確認した後で、DiXiM Storeよりアプリライセンスを購入します。
(買切りプラン:1,650円、月額プラン:132円)
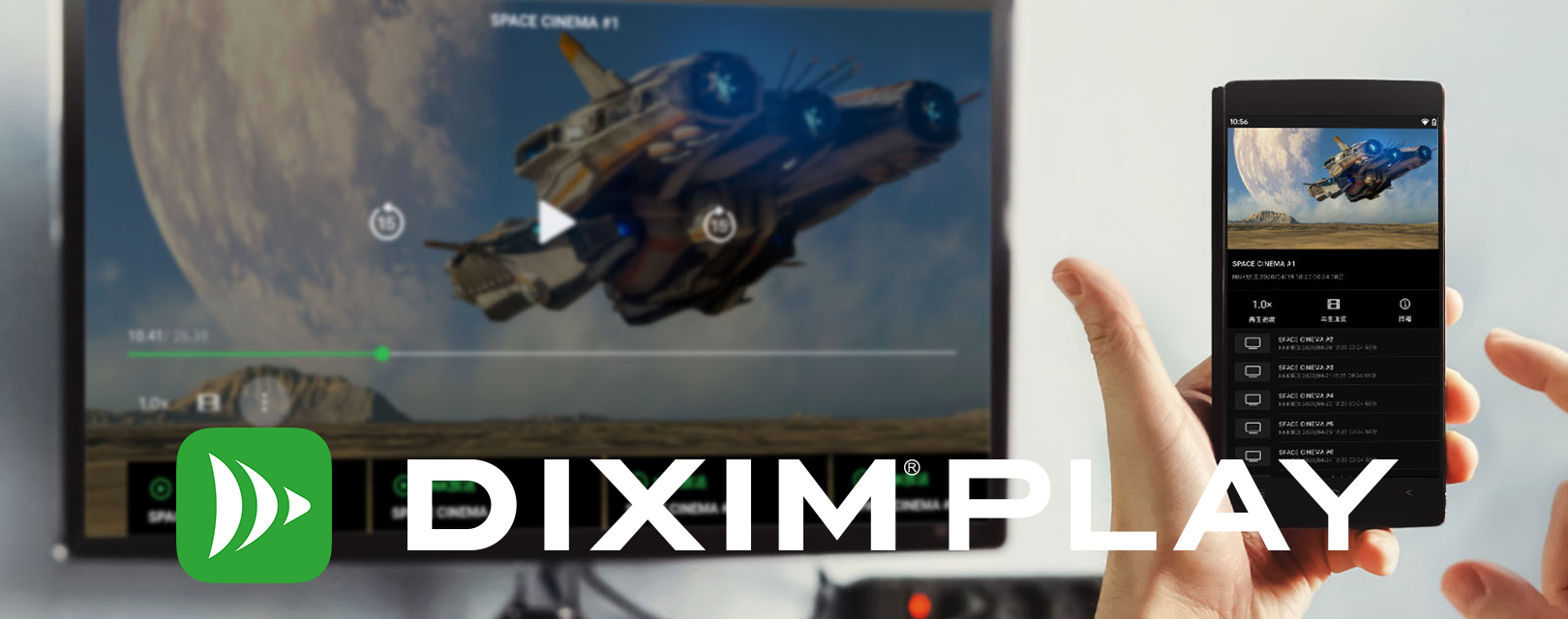
DiXiM Play Android/Androidテレビ版
製品ページ
DiXiM Playの基本的な使い方はシンプル
1.「家で見る」メニューより、視聴したいテレビ番組が保存されているレコーダーにアクセスし、表示されたカテゴリーを適宜選択します。
2.見たいテレビ番組名やチャンネル名を選択し、視聴します。
DiXiM Play ― テレビ視聴をもっと自由に ―
早く続きが知りたいドラマ番組や何度でも見たいバラエティ番組、ずっと残しておきたい特番など折角録画したお気に入りのテレビ番組を、自宅に設置したテレビ・レコーダーでしか見られないなんて、もったいないですよね?
DiXiM Play はそんな私たちがいつでもどこででもお気に入りのテレビ番組を楽しむために作られたアプリケーションです。
またテレビ番組の視聴だけでなく、DLNAサーバーに保存しているミュージックや写真、プライベートムービーも楽しむこともできます。
このような楽しみ方の幅広さも他のテレビアプリにはない、DiXiM Playの魅力とも言えます。
DiXiM Playは新Chromecast以外に、Android TV搭載機器にも対応しています。
また、iPhoneやAndroidをはじめ、Amazon Fire TV、Windowsパソコンなどの様々なデバイスに対応しているので、いつでもどこででも手軽に録画番組を楽しむことができます。
無料でダウンロードならびに1分間のお試し再生が確認できます!
お試し再生で問題ないことが確認できた後から、アプリのライセンスを購入します。
Windowsパソコン
Mac/iPad
iPhone/iPad
Android スマートフォン/タブレット/TV、Chromebook
DiXiM Play Android/Androidテレビ版