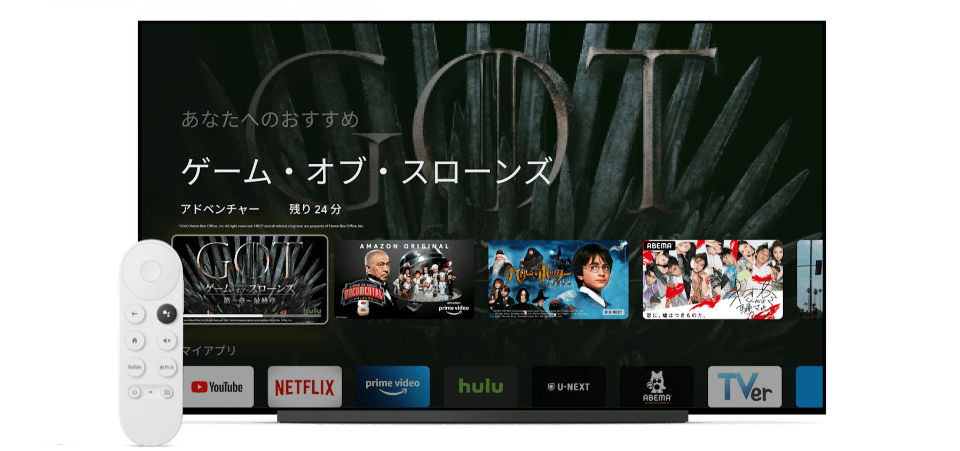Chromecast with Google TVでアプリ(DiXiM Play)を検索してインストールする方法
Chromecast with Google TVでは、デフォルトで様々な動画アプリが利用できるのですが、自分の目当てのアプリを探し出すのは難しい設計です。そこで今回は、「DiXiM Play」を例に、アプリのインストール方法をご紹介します。
リビングで録画した番組を寝室のテレビを見るような場合や、テレビ端子の無い部屋でテレビを見る場合に便利にアプリです!
方法1:全体検索からアプリを見つける方法
こちらは、Chromecast with Google TV のコンテンツ全体から、アプリなどを見つける一般的な方法です。
方法としては簡単で、画面上部の「検索」からアプリ名を検索します。
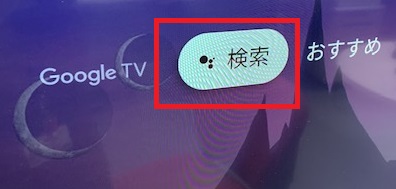
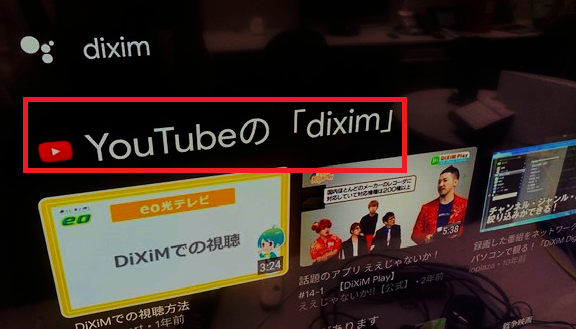
しかしながら、アプリ名で検索しても、YouTubeの動画がヒットしてしまう場合も多々あります。
※今回の目当てのアプリ「DiXiM Play」は、この方法では検索できませんでした。
方法2:Google Play ストアから検索する方法
この方法では、Google Play ストアからアプリを検索してインストールします。
アプリの名称を把握している場合に、有効な手段となります。
1、ホーム画面の上部のメニューより、「検索」を選択します。
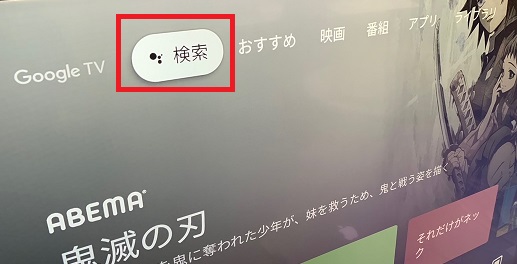
2、音声検索を行います。リモコンの音声入力ボタンを長押ししながら、「Google Play ストアを開く」などと発音します。
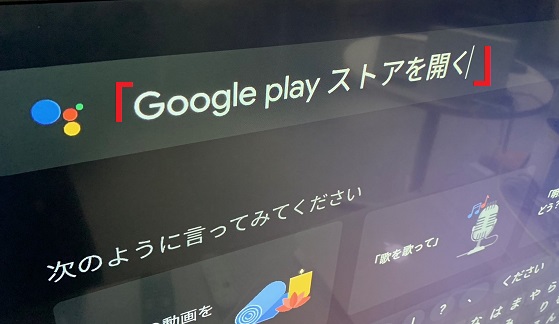
3、「はい。ChromecastでGoogle Play ストアを起動します。」と返答があり、Google Play ストアが表示されます。
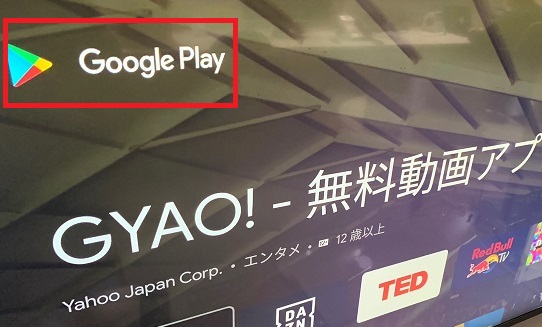
4、Google Play ストアの右上上部に「検索」がありますので、選択します。
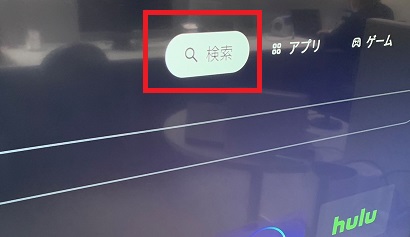
5、目当てのアプリ名を検索します。
ここでは、「DiXiM」と入力します。
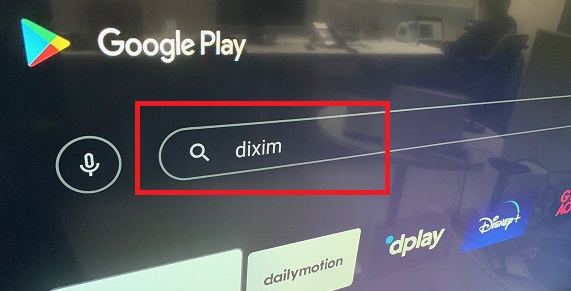
6、DiXiM Play が表示されますので、選択し、インストールします。
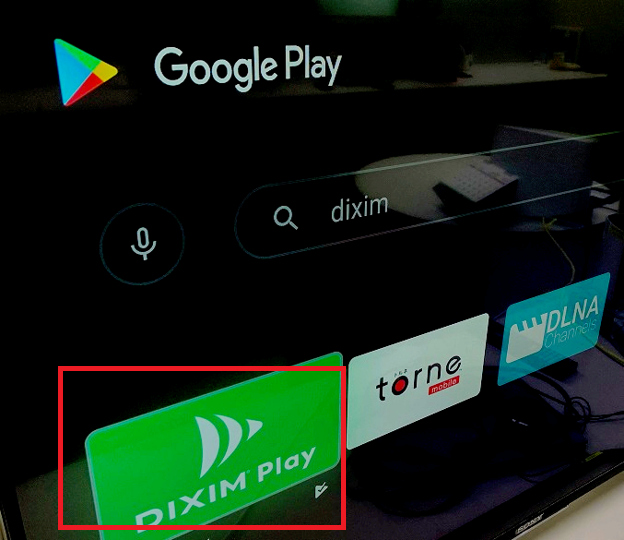
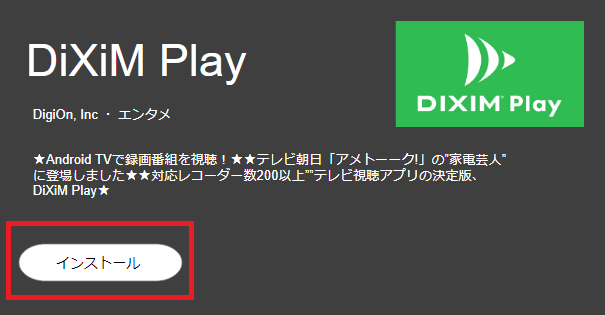
方法3:カテゴリから探し出す方法
この方法では、アプリの分類されている「カテゴリ」から、アプリを探し出してインストールします。アプリのカテゴリを把握している場合に有効な手段となります。
1、ホーム画面の上部のメニューより、「アプリ」を選択します。
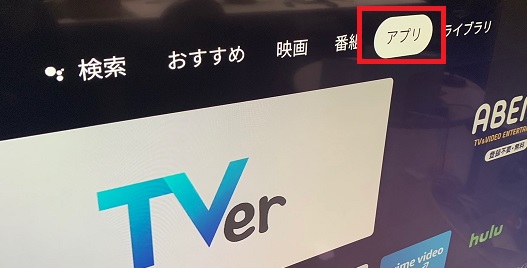
2、下に画面を進み、「カテゴリ」の欄から、アプリのカテゴリを選択します。
DiXiM Play は、「エンタメ」のカテゴリにあります。
(アプリはどこかのカテゴリに必ず分類されています。目当てのアプリが該当しそうなカテゴリを一通り確認すると、見つかるかもです。)
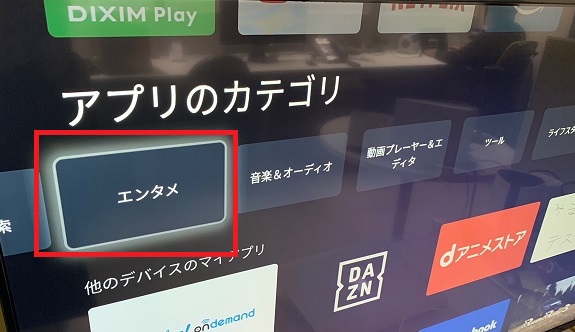
3、「エンタメ」から「DiXiM Play」 を探し出して選択し、インストールを開始します。
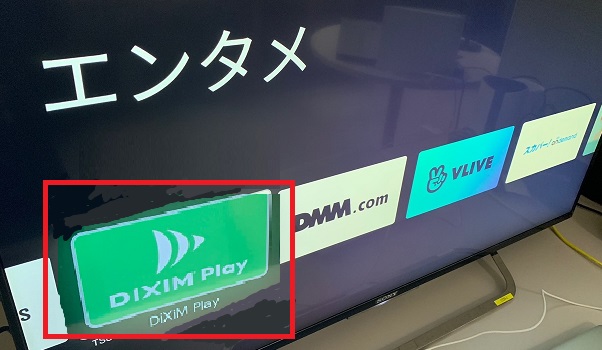
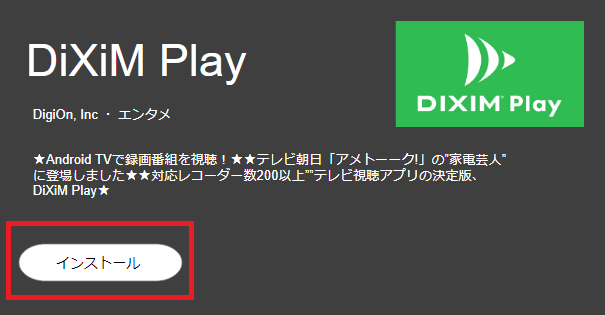
以上3つの方法を紹介しました。
デフォルトのアプリには、YouTubeやNetflix、HuluやABEMAなど、有名な動画アプリは一通りインストールされている印象です。
しかしながら、ネットや口コミで知った便利そうなアプリを入れたくなる場合もあると思いますので、その際には是非上記の方法をご参考ください!