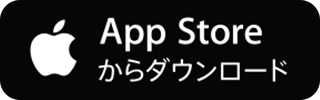【DiXiM Store】DiXiM Play U Mac/iPad版のライセンスをDiXiM Storeで購入してアプリの起動するまでの手順を教えてください。
DiXiM Play U Mac/iPad版利用開始までの流れは大きく4つのステップになります。
※機種変更などの理由で、アプリを再インストールされた場合は「STEP4. アプリにライセンスを登録します」以降を参照してください。
STEP1. ライセンス購入前に動作確認をします
STEP2. DiXiM IDを登録します
STEP3. ライセンスを購入します
STEP4. アプリにライセンスを登録します
STEP1. ライセンス購入前に動作確認をします
01)以下のApp StoreバナーよりDiXiM Play U Mac/iPad版をダウンロード・インストールします。
02)アプリご利用予定の環境での動作に問題ないことを確認します。
DiXiM Play U Mac/iPad版はライセンス購入前に、1分間の再生機能、持ち出し機能、宅外からのリモートアクセス機能をお試しいただけます。
DiXiM Play U Mac/iPad版を起動していただき、「使用許諾契約書」「情報の取り扱いについて」へ同意して[まずはお試し]ボタンよりアプリご利用予定の環境で再生等の動作に問題がないことをご確認ください。
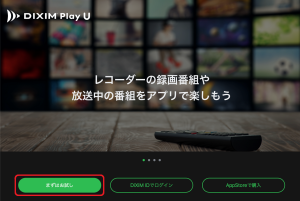
STEP2. DiXiM IDを登録します
ライセンスを購入するには、DiXiM IDの登録が必要です。
お客様に、DiXiM ストアの製品・サービスに関するサポートを行うとき
また、DiXiM ID への登録情報は、DiXiM ストアのマイページで、いつでも変更が可能です
<DiXiM IDの作成手順>
ライセンスを購入するには、DiXiM IDの登録が必要です。
01)ページ内に表示されている規約を確認し、「同意してDiXiM ID登録」をタップします。
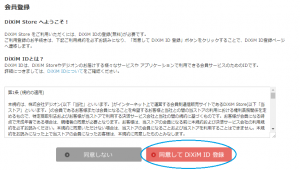
02)DiXiM ID登録のページで必要事項を入力し、「確認ページへ」をタップします。
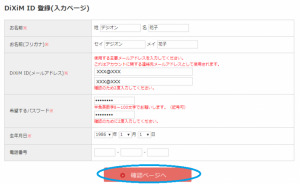
03)入力内容を確認して「DiXiM ID作成」をタップします。
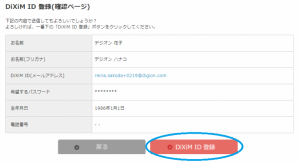
04)DiXiM IDの登録の際、メール認証があります。
05)DiXiM IDとしてご登録いただいたメールアドレス宛に「[DiXiM ID] サインアップ 用URLのお知らせ」メールが自動送信されます。
DiXiMID登録手順
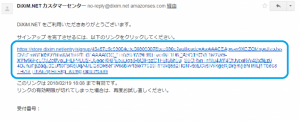
06)メールの本文に記載されているURLにアクセスしていただき、DiXiM ID登録(完了ページ)が表示されたら登録完了です。
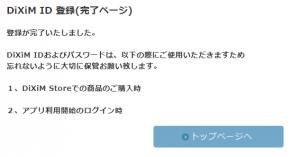
STEP3. ライセンスを購入します
DiXiM Play U Mac/iPad版を利用するには、アプリのライセンス(有料)が必要です。
DiXiM Play U Mac/iPad版 月額プラン
DiXiM Play U Mac/iPad版 買切りプラン
<DiXiM Play U Mac/iPad版のアプリライセンス購入手順>
※ここでは[DiXiM Play U Mac/iPad版 月額プラン]ライセンスご購入時の流れでの手順となりますが、[DiXiM Play U Mac/iPad版 買切りプラン]でも同様となります。
01)DiXiM Storeにログインします。
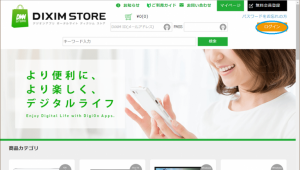
DiXiM IDとしてご登録いただいたメールアドレス宛に「[DiXiM ID] ログイン 用URLのお知らせ」メールが自動送信されます。メールの本文に記載されているURLにアクセスしていただくことで、DiXiM Store にログインできます。
※[DiXiM ID] ログイン 用URLには有効期限があります(自動発行後180分間(3時間))
URLの有効期限が切れてしまった場合は、DiXiM Store のログイン操作をやり直していただくこととなりますので、ご注意ください。
02)ライセンス購入ページの「カートに入れる」をタップします。
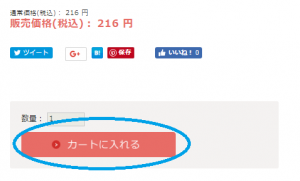
03)現在のカゴの中ページで、商品が間違いないことを確認して「ご購入手続きへ」をタップします。

04)お支払方法を選択します。
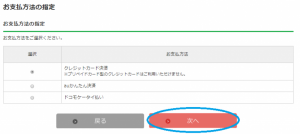
05)ご注文内容を確認して、間違いがなければサイトページ下の「次へ」をタップします。
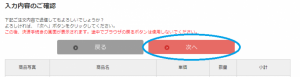
06)選択したお支払い方法によるお手続きを続けます。
※選択したお支払方法によりお手続きのページは異なります。
クレジットカードの場合、クレジットカードの情報を入力し、「ご注文完了ページへ」をタップします。
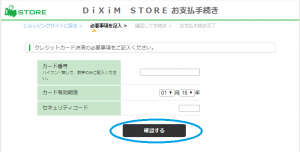
※お手続きの途中にブラウザの「戻る」ボタン操作で前のページに戻りますと、決済エラーが発生する場合がありますのでご注意ください。
STEP4. アプリにライセンスを登録します
01)DiXiM Play U Mac/iPad版を起動します。
02)使用許諾契約書に同意します。
03)[ログイン]をタップします。
04)DiXiM Storeでライセンスを購入したDiXiM IDとパスワードを入力して[ログイン]をタップします。
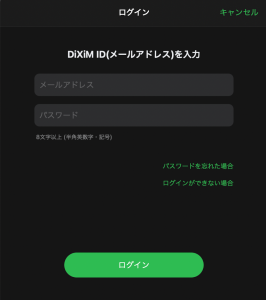
05)DiXiM IDを作成したときに登録したメールアドレスにDiXiM.NET カスタマーセンターより、「[DiXiM ID] サインアップ 用確認コードのお知らせ」というメールが届きます。メールの本文に記載されている6桁の確認コードを、DiXiM Play Uの確認コード欄に入力して[登録する]をタップします。
※[DiXiM ID] ログイン 用確認コードには有効期限があります(自動発行後180分間(3時間))
確認コードの有効期限が切れてしまった場合は、DiXiM IDでのログイン操作からやり直していただくこととなりますので、ご注意ください。
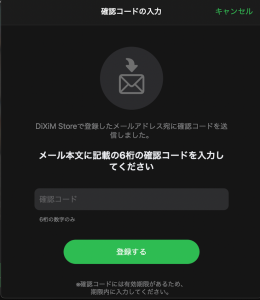
06)ライセンスの管理画面に購入したライセンスが表示されますので、ライセンス名をタップし有効化してください。
有効化が完了するとDiXiM Play U Mac/iPad版がご利用可能になります。