外部オーディオ機器を接続しての録音手順
【事前準備】
01)パソコンにマイク等の外部オーディオ機器を取り付けます。
※外部オーディオ機器の取付方法は機器の取扱説明書を参照してください。
02)Windowsの標準機能「ボイスレコーダー」で、外部オーディオ機器の動作を確認します。
《ボイスレコーダーの使用手順》
Windowsの ①「スタート」> ②「ボイスレコーダー」の順に選択します。
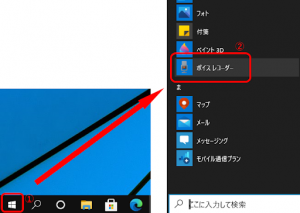
「ボイスレコーダー」ダイアログボックスが表示されましたら、「マイク」ボタン(赤枠)を押し録音を始めます。
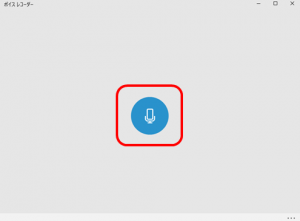
録音開始後に「停止」ボタン(赤枠)を押すと録音が停止します。
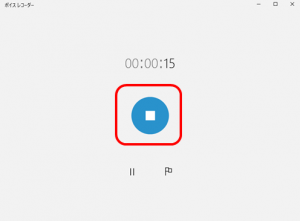
保存された ①録音データを選択、または ②「再生」ボタンを押すと録音内容の再生ができます。
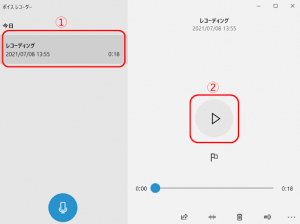
【NOTE】
ボイスレコーダーで録音が確認できない場合は、接続の不良や外部オーディオ機器の不具合など、DigiOnSound Lite以外のトラブルが考えられます。
【アプリの操作】
01)[ファイル]メニューから[新規作成]を選択して新規の「サウンドファイル」を開きます。
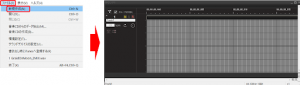
02)[表示]メニューから[コントローラー]と[ミキサーコントロール]を選択し、コントローラーウィンドウ(赤枠)とミキサーコントロールウィンドウ(青枠)を開き(表示し)ます。
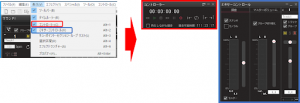
03)ミキサーコントロールウィンドウの「モニター」にチェック(✓)①がされていることを確認後、外部オーディオ機器より音を入力してレベルが振れる(上下している)ことを確認します。
レベルの大小調整はスライダー②でおこないます。(スライダーがグレーアウトして動かせない場合は、外部オーディオ機器側にて調整をおこなってください)
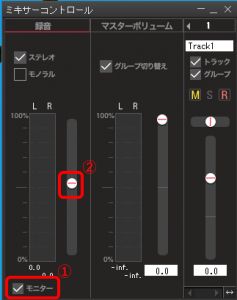
《音声の入力ができない場合》
・[ファイル]メニューから[サウンドデバイスの設定]を選択して、デバイスを切り替ええて操作をお試しください。
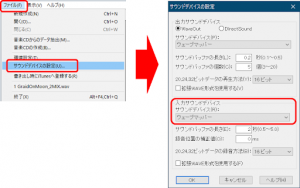
・【事前準備】の内容を再度ご確認ください。
04)コントローラーウィンドウの[録音]ボタンをクリックして、録音待機状態にします。
録音待機状態では、[録音]ボタンが「赤丸」①に、[再生]ボタンが「緑色の右向き三角」②になります。
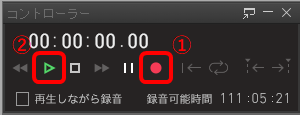
05)外部オーディオ機器より音の入力をはじめると同時に、コントローラーウィンドウの[再生]ボタンをクリックして録音を開始します。
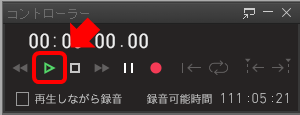
録音中に「一時停止」ボタン(赤)をクリックすると録音待機状態となり、再度、録音を開始する場合は「一時停止」ボタンを再度クリックします。
「停止」ボタン(青)をクリックすると停止状態となります。
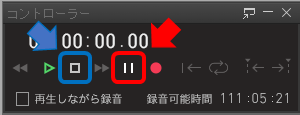
06)録音を終了(停止)した時点で「サウンドファイル」のトラックに波形が表示されます。
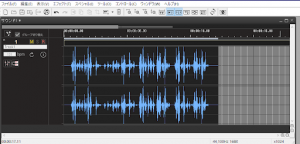
以上です。