DiXiM Play U Windows版でお試し視聴から利用開始までの手順を教えてください。
DiXiM Play U Windows版利用開始までの流れは大きく4つのステップになります。
※機種変更などの理由で、アプリを再インストールされた場合は「STEP4. アプリにライセンスを登録します」以降を参照してください。
STEP1. ライセンス購入前に動作確認をします
01)以下のMicrosoft Storeバナーよりアプリをダウンロードします。
02)「使用許諾契約書」が表示されたら、内容を確認して「同意する」をクリックします。
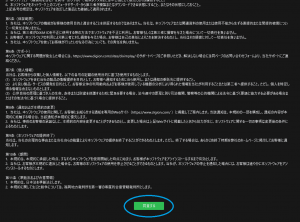
03)遷移した画面の[まずはお試し]ボタンをクリックしてアプリご利用予定の環境での動作に問題がないことをご確認ください。
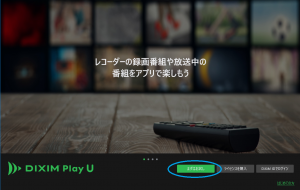
※DiXiM Play U Windows版は、ライセンス購入前に宅内再生機能、持ち出し機能、宅外からのリモートアクセス機能をお試しいただけます。(いずれも1分間の時間制限があります)
※お試し視聴とライセンス購入後の製品版との機能の差異は「1分間」の連続再生時間のみです。
お試し視聴で再生ができない場合は、ライセンスを購入しても再生はできませんのでご注意ください。
STEP2. DiXiM IDを登録します
ライセンスを購入するには、DiXiM IDの登録が必要です。
既に「DiXIM ID」の登録をお済みの場合は「STEP2. DiXiM IDを登録します」をスキップして。「STEP3.」へお進みください。
DiXiM IDとは、DiXiM Storeにて販売されるアプリライセンスを購入するために必要な、お客様のIDです。お客様のアプリライセンスをインターネット上で管理するために、下記のような用途で利用されます。
- DiXiM ストアで製品のライセンスを購入するとき
- お客様に、DiXiM ストアの製品・サービスに関するサポートを行うとき
また、DiXiM ID への登録情報は、DiXiM ストアのマイページで、いつでも変更が可能です
<DiXiM IDの作成手順>
ライセンスを購入するには、DiXiM IDの登録が必要です。
01)ページ内に表示されている規約を確認し、「同意してDiXiM ID登録」を選択します。
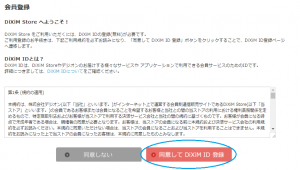
02)DiXiM ID登録のページで必要事項を入力し、「確認ページへ」を選択します。
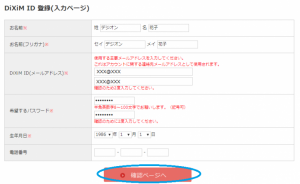
03)入力内容を確認して「DiXiM ID登録」を選択します。
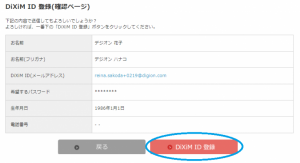
04)登録したメールアドレスにDiXiM.NET カスタマーセンターより、「[DiXiM ID] サインアップ 用URLのお知らせ」というメールが届きます。メールの本文に記載されているURLを選択します。
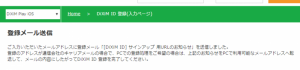
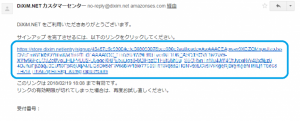
05)DiXiM ID登録(完了ページ)が表示されたら登録完了です。
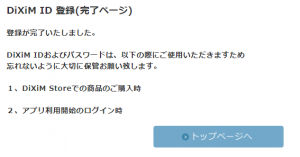
STEP3. ライセンスを購入します
DiXiM Play U Windows版を利用するには、ライセンス(有料)が必要です。
DiXiM Play U Windows版 買切りライセンス購入 >>
DiXiM Play U Windows版 月額ライセンス購入 >>
<DiXiM Play U Windows版のライセンス購入手順>
01)DiXiM Storeにログインします。
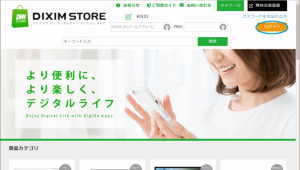
DiXiM IDとしてご登録いただいたメールアドレス宛に「[DiXiM ID] ログイン 用URLのお知らせ」メールが自動送信されます。メールの本文に記載されているURLにアクセスしていただくことで、DiXiM Store にログインできます。
※[DiXiM ID] ログイン 用URLには有効期限があります(自動発行後180分間(3時間)
URLの有効期限が切れてしまった場合は、DiXiM Store のログイン操作をやり直していただくこととなりますので、ご注意ください。
02)ライセンス購入ページに記載の「動作環境」「ご注意」などをお読みいただき、購入するライセンス数を入力して「カートに入れる」をクリックします。
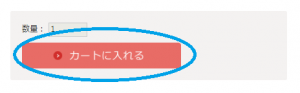
「現在のカゴの中」ページで、商品が間違いないことを確認して「ご購入手続きへ」を選択します。

03)お支払方法を選択します。
※月額ライセンスをご購入の際は、「ソフトバンクまとめて支払い」は選択できません。
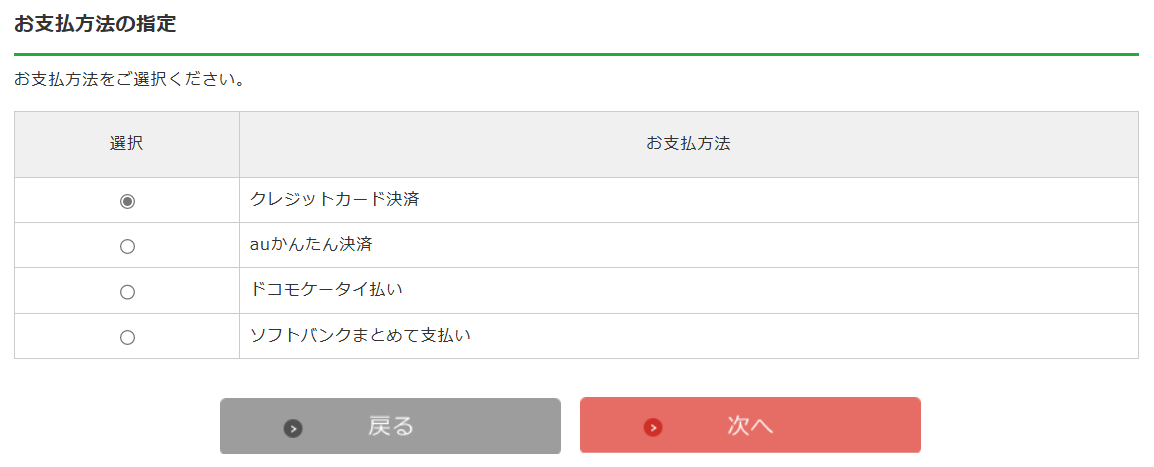
04)ご注文内容を確認して、間違いがなければ「進む」を選択します。
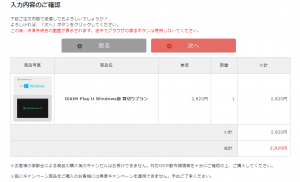
05)選択したお支払い方法によるお手続きを続けます。
クレジットカードの場合、クレジットカードの情報を入力します。
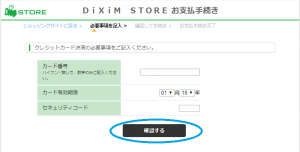
以上でご注文が完了となり、アプリをご利用いただけます。
STEP4. アプリにライセンスを登録します
01)PCにインストールしたDiXiM Play Uを起動して、使用許諾契約書に同意します。
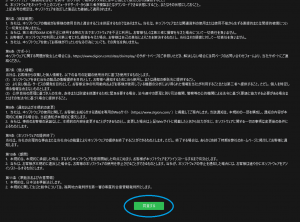
02)表示されたトップページで[DiXiM IDでログイン]をクリックして、登録済でライセンスを購入したDiXiM IDとパスワードでログインします。
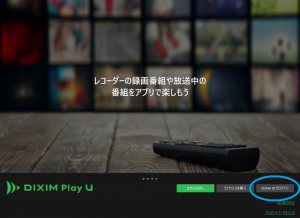
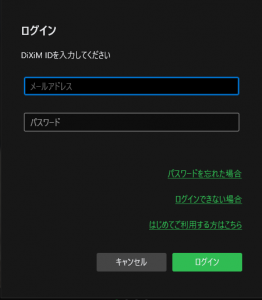
03)DiXiM IDに登録したメールアドレスにDiXiM.NET カスタマーセンターより、「[DiXiM ID] ログイン 用確認コードのお知らせ」というメールが届きます。
メールに記載されている6桁の確認コードを、DiXiM Play Uの確認コード欄に入力して[OK]をクリックします。
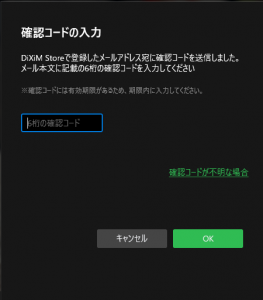
※確認コードを入力して、エラーになる場合は「DiXiM IDでのログイン時、確認コード(サインアップ 用URL)の入力でエラーになります。」をご参照ください。
※[DiXiM ID] ログイン 用確認コードには有効期限があります(自動発行後180分間(3時間)
確認コードの有効期限が切れてしまった場合は、DiXiM IDでのログイン操作からやり直していただくこととなりますので、ご注意ください。
04)「ライセンスの管理」に購入したライセンスが表示されるので、有効可能なライセンスを選択します。
※表示されたライセンス名をクリック(選択)していただくことで有効化が可能です。
※新規有効化の場合は「未使用」と表示されます。
※再インストールやライセンスの移行の場合は「他で使用中」と表示されているライセンスを選択してライセンス移行をおこなってください。
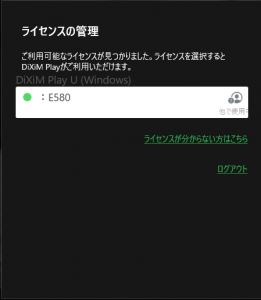
アプリを使用するデバイス名の変更も可能です。
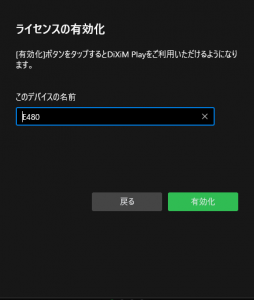
05)完了画面が出ましたら終了です。
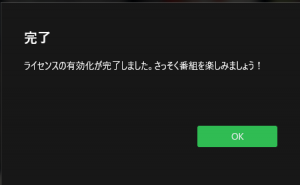
以上です。
